-
Restaurant & food Corner POS allows you to keep track of sales and inventory with a physical system on the store and an application to manage your invoicing, billing & inventory.
Connect Your Website with OpenCart POS Module to offline Store using the OpenCart Point of Sale System:
TMD Restaurant & food Corner POS system allows you to sell your products i.e enter orders from your physical store for walk-in customers without any signup and sync online with your opencart store.
Restaurant & food Corner POS
Installation Of Restaurant & food Corner POS 3.x.x
-
-
Step 1: Extract Zip

Step 2: One Folders

Step 3
Upload these folder by ftp correct location for example (admin to admin,catalog to catalog, image to image, system to system) (no core file effect)

Step 4
Go To Admin Panel > Extensions > Modification Click Refresh Button

Step 5
Go To Admin Panel > Extensions > Extensions > Select Module > Click on TMD Pos Green Install button Then Sql Update

Step 6
Go To Admin Panel > System > Users > User Groups > Click Select All and Save It

Step 7: TMD Point Of Sale (POS) And Kitchen Management Menu

Step 8: Pos Menu > Pos Setting Menu > Click Custom Form Tab and Fill This All Fileds

Pos Setting Menu > Click Customer Setting Tab and Select This All Fileds

Pos Setting Menu > Payment Method Tab > Click On Add Discount button
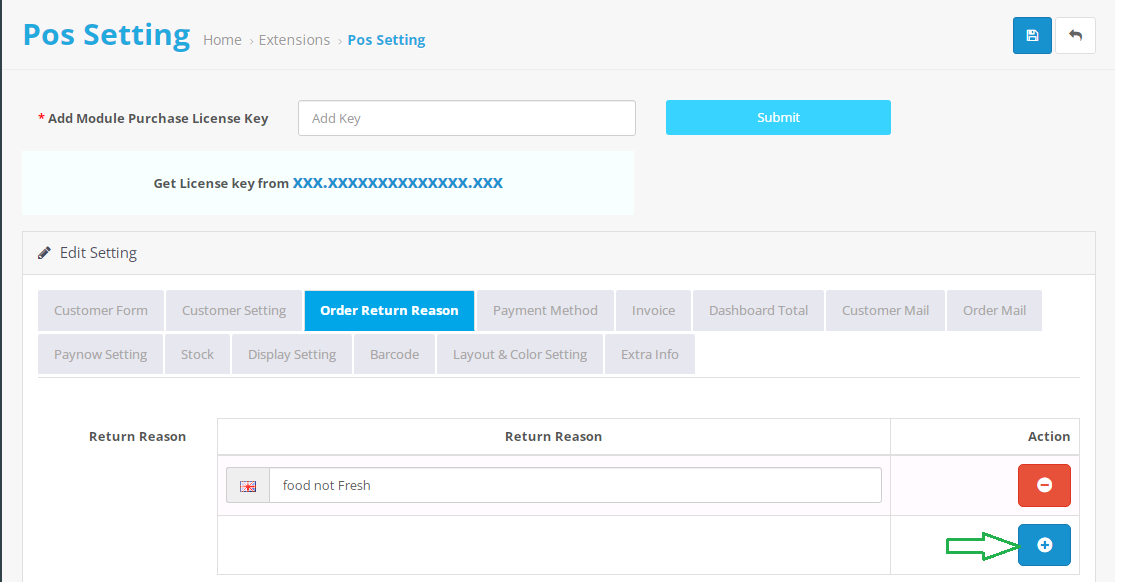
Add This Payment Method and Then

Pos Setting Menu > Invoice Tab

Pos Setting Menu > Click On DashBoard Total Tab

Add This Name , Select Order Status , Payment Method , Status , day type , Select Color

Pos Setting Menu > Setting For Customer Mail

Pos Setting Menu > Setting For Order Mail

Pos Setting Menu > Paynow Setting Tab

Pos Setting Menu >Display Setting

Pos Setting Menu > Seting For Barcode Tab and save it

Pos Setting Menu > Layout & Color Setting > Select Layout1

Layout2

Layout3

Layout4

Pos Setting Menu > Extra Info

Pos Setting Menu > Extra Info > Click On Kitchen Customer Setting Tab

Step 9 : Pos > Pos User > Click On Add New Button


Pos User List

Step 10 : Pos > Pos Product > Click On Add New Button


Pos Product List

Step 11 : Pos > Inventory Barcode Click On Generate Button

After Generate Barcode Image

Update Barcode Image List

Tick Any Product and Click Generate QR Button

After Generate QR Code

Update QR Code List

Step 12 : Pos > Stock Out > Add UPC and Click On Search


Step 13 : Pos > Click Pos Menu

POS Page

Click Cart Button and After That Click Paynow Button

Place Order Popup Open , Select Customer Name , Payment Method , Order Status , add Paid amount and Then clcik order now button

Click Print Button

Print Invoice Page

Click Cart Button and After That Click Hold Button

Please Enter Value and then save it

Left Side Click On Hold Order List Button and Open this Popup

Left Side Click On Order List Button and Open this Popup after that Click On Print Button

Print Invoice Page

Click Product List Button


Click Non catalog Button

Please add New product entry
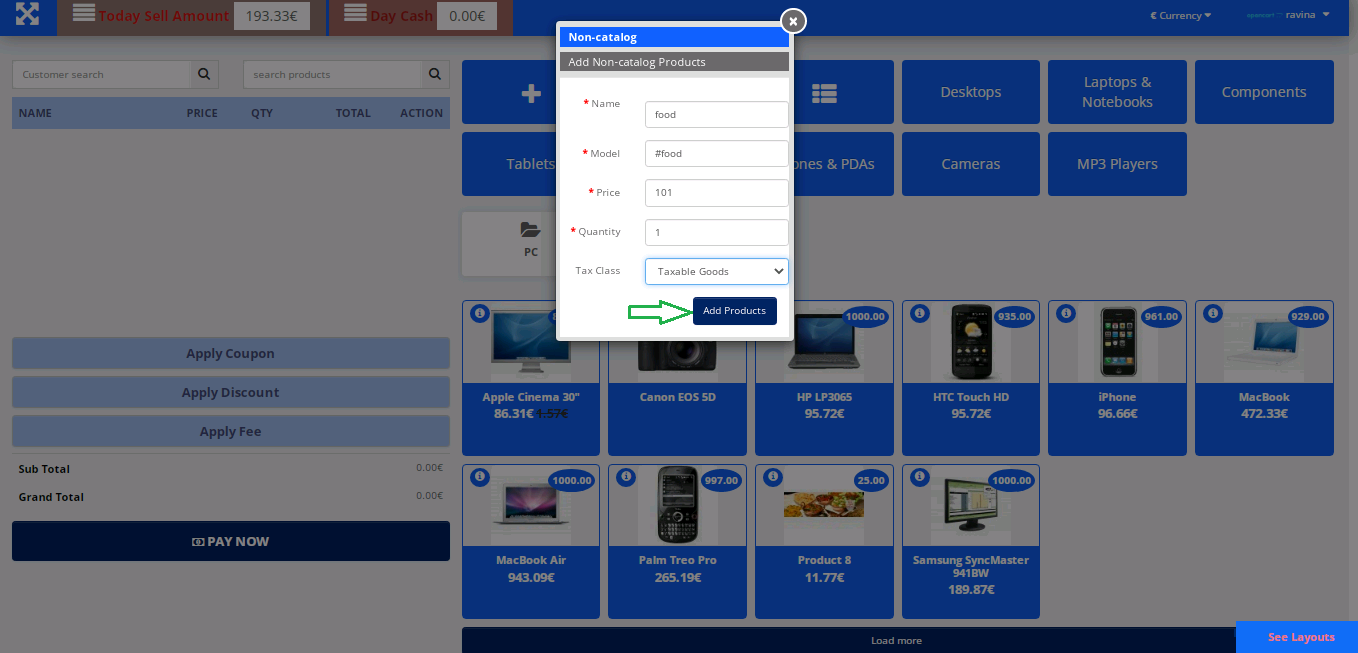

product Search

add product name and click Search Button


Step 14 : Pos > Pos Report > Sale Report

Step 15 : Pos > Pos Report > Product Sale Report > Click Print Button


Step 16 : Pos > Pos Report > Forecast Stock Report > Click Print Button


Step 18: Kitchen Management > Row Materials > Click On Add New Button And then Save It


Step 17:
Go To Admin Panel > Catalog > Product > Raw Material Tab Add Material Name ,Value And Unit > And Then Save It

Row Materials List

Step 19:
Kitchen Management > Stock In Raw Material > Search Row Materials Upc Code


Step 20:
Home Restaurant Aera Manu Click


Step 21:
Go TO Admin Panel > Design > Banners > Click Add New Button And Than Save It

Step 22:
Go TO Admin Panel > Extensions > Extensions > Modules > Banner > Click Add New > Select kitchen slider And Than Save It
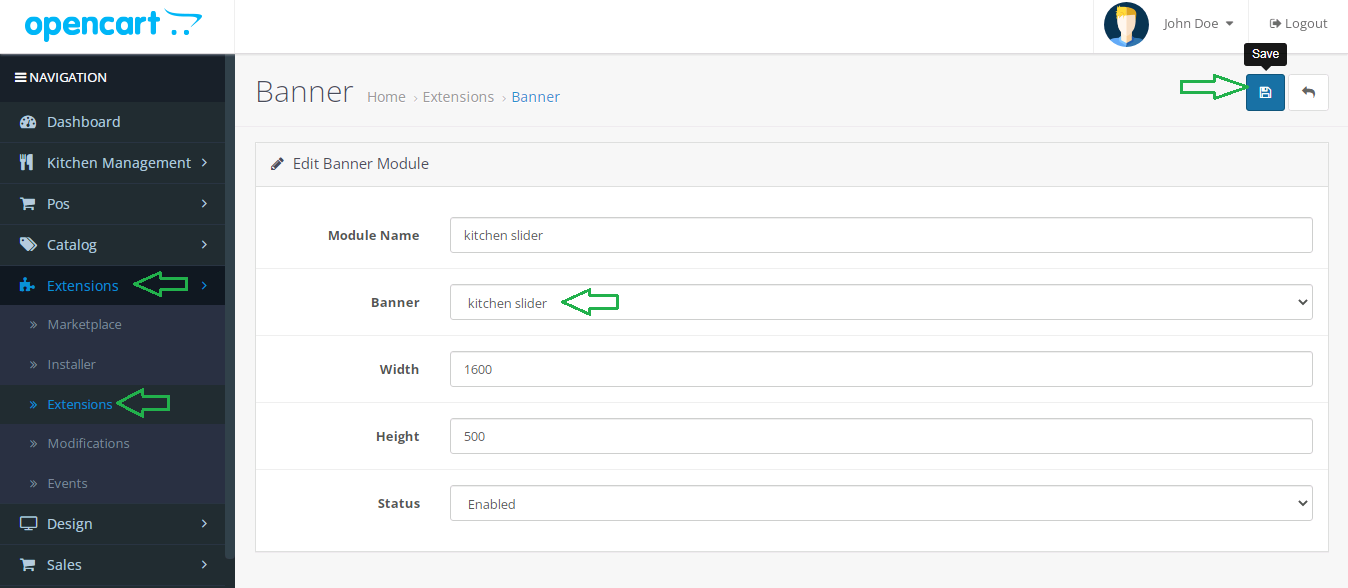
Step 23:
Go TO Admin Panel > Design > Layout > Click Add New Layout > Select Content Top Possion And Than Save It


Show Restaurant Aera Manu > Give Orders > Click Pay Now

Popup Open Add Name,Email Id, Or Select Payment Method And Click On Confirm Order

Click On Setting Menu > Select Floor No And Table No > Click On Save Button

Order Will Go To Kitchen Screen > Click On Order Status

Show The Product Info & Required Material And Accept Order

Search order And Show The Order Status


Step 24:
Kitchen mangement > Reports > Sale Orders

Kitchen mangement > Reports > Consumption Of Raw Mateerial

Kitchen mangement > Reports > Sell Profit Report

-
Contact Us
If you have question which is beyond this knowledgebase Kindly contact us
Write to Us Now