-
This module allows administrator to set images of subcategories in list view in admin panel.By using this module admin can show images of subcategory in list view and as well as in fronted.Now it can be easy for admin to identify subcategory in list view now no need to go into form to check which subcategory it is.
Subcategory Image Module
Installation of Subcategory Image Module 4.x.x
-
Step 1: Zip Folder

Step 2
Go To Admin Panel > Extensions > Installer > Click Blue Button

Step 3: Upload TMD Subcategory Module Zip

Step 4: After zip Upload Click Green Install Button

Step 5: After Click Show Message (Success: The extension has been installed!)

Step 6
Go To Admin Panel > Extensions > Extensions > Select Module > Click Green Install Button

After Install Click Edit Button > First Generate License key
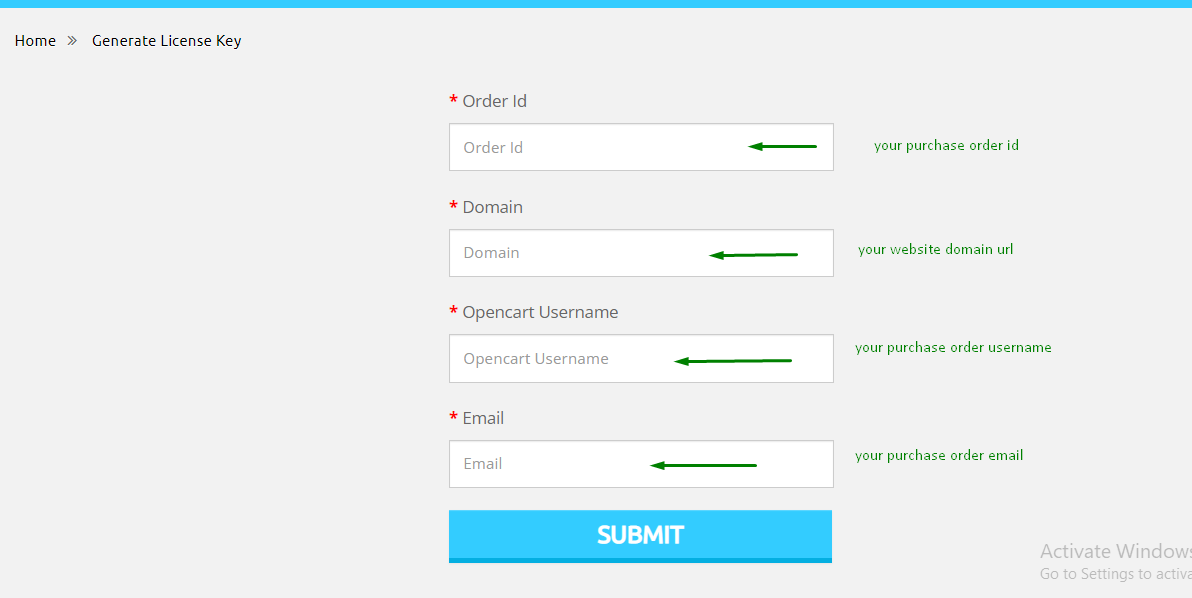
General Setting

Image Size Tab Setting

Color Tab Setting

Language Tab Setting Then Save It

Step 7
Go To Catalog > Categories > Showing Image In Sub category

Show Refine Image New

Show Subcategory Images In List Page

Show Subcategory Images Module In Catgeory Page

Installation of Subcategory Image Module 3.x.x
-
-
Step 1: Zip Folder

Step 2
Go To Admin Panel > Extensions > Installer > Click On Upload Button

Step 3
Upload Zip Tmd Subactegory Image Module

Step 4:
After Zip upload Success Message
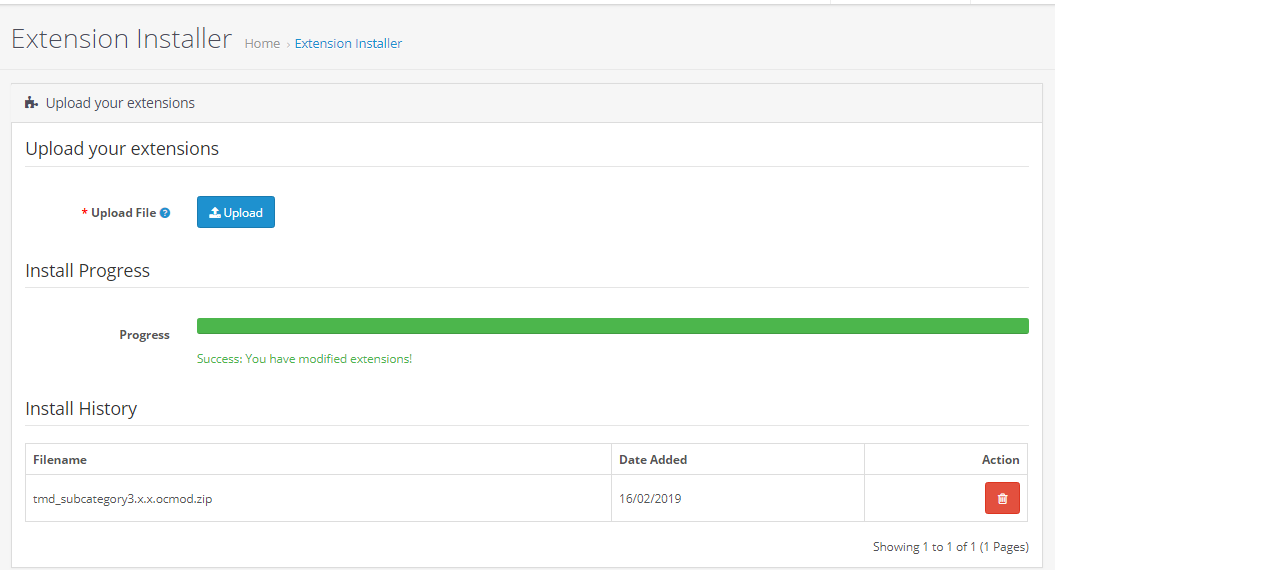
Step 5:
Go To Admin Panel > Extensions > Modifications > Click On Refresh Button

Step 6:
Go To Admin Panel > Extensions > Modifications > Click On Refresh Button
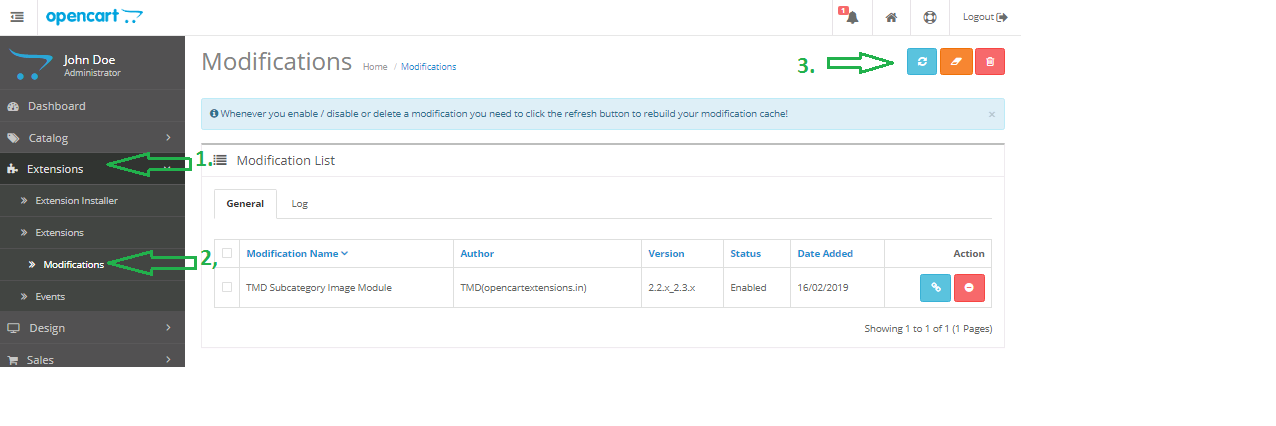
Step 7:
Go To Admin Panel > System > users > Users Groups > Please Click On Select all Button and save this

Step 8:
Go To Admin Panel > Extensions > Extensions > Select Modules > Click On Green Install Button

Step 9:
Edit Subcategory Module Select layout and image

Step 10:
Go To Admin Panel > Catalog > Categories Menu

Step 11
Data Tab > Upload Refine Image

Step 12: Category List

Step 13

Subcategory Refine Image

Step 14
Edit Subcategory Module Select layout and image

Step 15
Data Tab > Upload Default Image

Subcategory Default Image

-
Installation of Subcategory Image Module 2.2.x_2.3.x
-
-
Step 1: Extract The Zip

Step 2: Three Folders

Step 3: Click On Upload Folder

Step 4:
Go To Admin Panel > Extensions > Extensions Installer > Click On Upload Button

Step 5:
Upload XML Tmd Subactegory Image Module

Step 6:
Go To Admin Panel > Extensions > Modifications > Click On Refresh Button
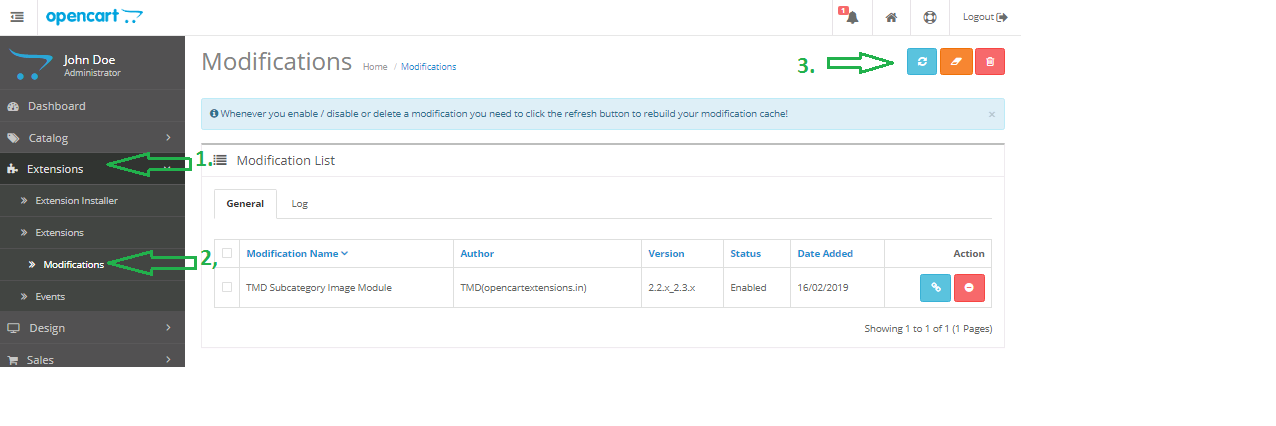
Step 7:
Go To Admin Panel > Extensions > Extensions > Select Modules > Click On Green Install Button

Step 8:
Edit Subcategory Module Select layout and image

Step 9:
Go To Admin Panel > Catalog > Categories Menu

Step 10:
Data Tab > Upload Refine Image

Step 11: Category List

Step 12

Subcategory Refine Image

Step 13
Edit Subcategory Module Select layout and image

Step 14
Data Tab > Upload Default Image

Subcategory Default Image

-
Installation of Subcategory Image Module 2.x.x
-
-
Step 1: Extract The Zip

Step 2: Three Folders

Step 3: Click On Upload Folder

Step 4:
Go To Admin Panel > Extensions > Extensions Installer > Click On Upload Button

Step 5:
Upload XML Tmd Subactegory Image Module

Step 6:
Go To Admin Panel > Extensions > Modifications > Click On Refresh Button
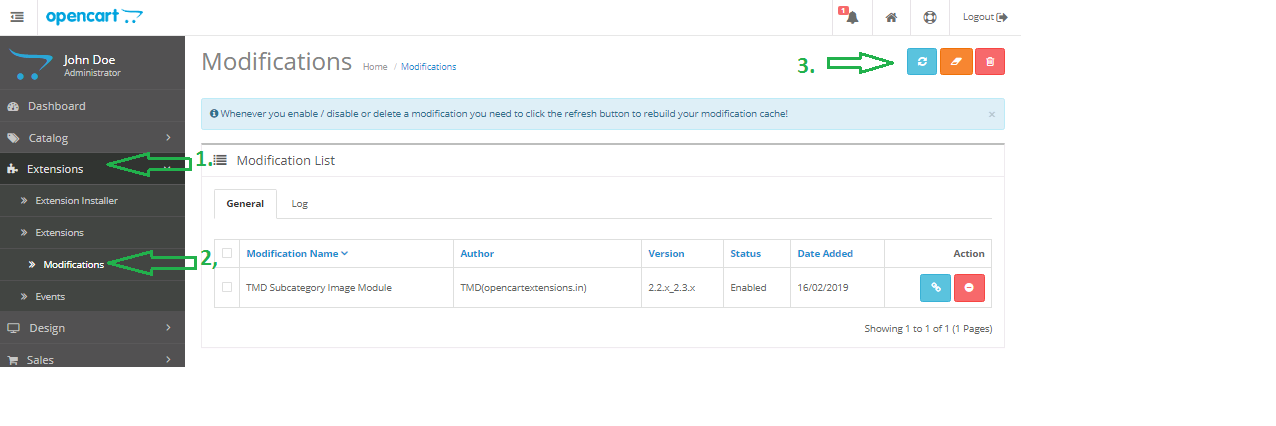
Step 7:

Step 8:
Edit Subcategory Module Select layout and image

Step 9:
Go To Admin Panel > Catalog > Categories Menu

Step 10:
Data Tab > Upload Refine Image

Step 11: Category List

Step 12

Subcategory Refine Image

Step 13
Edit Subcategory Module Select layout and image

Step 14
Data Tab > Upload Default Image

Subcategory Default Image

-
Installation of Subcategory Image Module 1.5.x
-
-
Step 1:

Step 2:

Step 3:

Step 4:

Step 5:

Step 6:

Step 7:

Step 8:

-
Contact Us
If you have question which is beyond this knowledgebase Kindly contact us
Write to Us Now