-
Prescription Setting In Admin Panel
Prescription List On Customer Account
Prescription Download By Admin And Customer
Saved Prescription
Upload Prescription
Support All Version
No Core File Overwrite
Order with Prescription
Installation of Order with Prescription 4.x.x
-
Step 1: Zip Folder

Step 2
Go To Admin Panel > Extensions > Installer > Click Blue Button

Step 3: Upload Tmd prescription Module Zip

Step 4: After zip Upload Click Green Install Button

Step 5: After Click Show Message (Success: The extension has been installed!)

Step 6
Go To admin Panel > Extensions > Extensions > Select Module > Click on Prescription Setting Green Install Button

Step 7: After That Click Blue Edit Button > First Click Here For Generate License key

Step 8: General Tab Setting

Language Tab Setting and save It

Step 9: Shopping Cart Page > Click On upload Button

Upload jpg Image

After upload jpg Image success Message

Click On Checkout Button

Click On Confirm Button

Step 10: Go To My account Menu > Click On Prescription List

Prescription List

Step 11:Go To Admin Panel > Sale > Order > Click On View Button

Prescription Download

Step 12:Go To Admin Panel > Catalog > Product > Click On Prescription Tab > Prescription Status and save it


Step 13: Click On Category


Installation of Order with Prescription 3.x.x
-
-
Step 1: Zip Folder

Step 2:
Go To Admin Panel > Extensions > Installer > Click On Upload Button
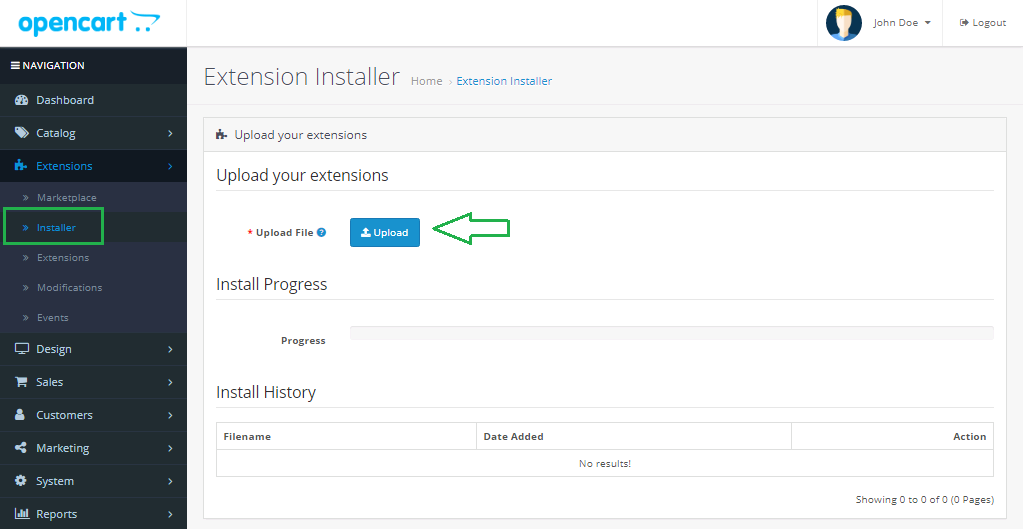
Step 3: Upload TMD Prescription Module Zip

Step 4: After Zip Upload Success Message

Step 5:
Go To Admin Panel > Extensions > Modifications > Click On Refresh Button

Step 6:
Go To Admin Panel > Extensions > Extensions > Select Modules > Click On Prescription Setting Green Install Button Then Sql Update
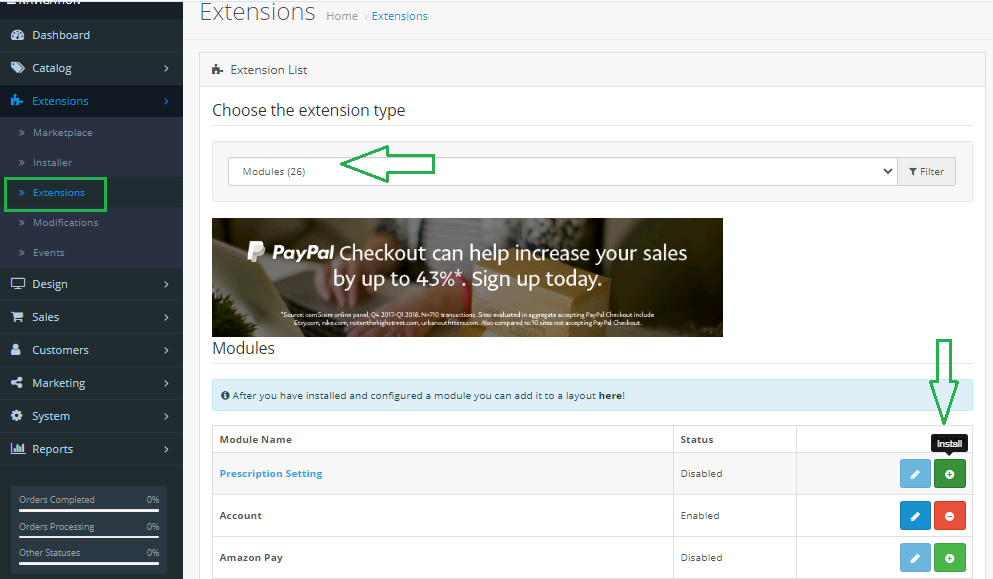
Step 7: After That Click On edit Button

Step 8: Prescription Setting

Step 9:
Go To Admin Panel > Catalog > Product > Select Prescription Tab Status >

Step 10: Click On Add To Cart Button

Step 11:
Shopping Cart Page > Click On upload Button

Upload any Document

After upload Document success Message

Click On Checkout Button

Click On Confirm Button

Step 12:
Go To My account Menu > Click On Prescription List

Prescription List
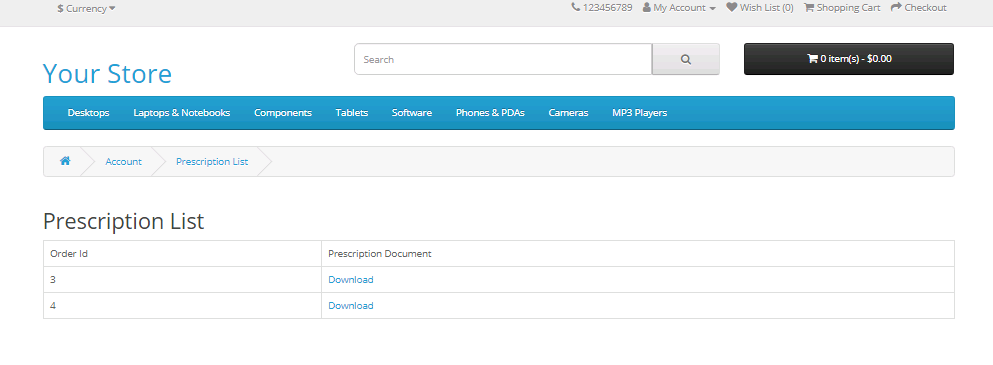
Step 13:
Go To Admin Panel > Sale > Order > Click On View Button

Prescription Download

Step 14: Click On Category

Shopping Cart Page > Click On upload Button

Click On Confirm Button

Prescription List

Step 15:
Go To Admin Panel > Sale > Order > Click On View Button > Prescription Download
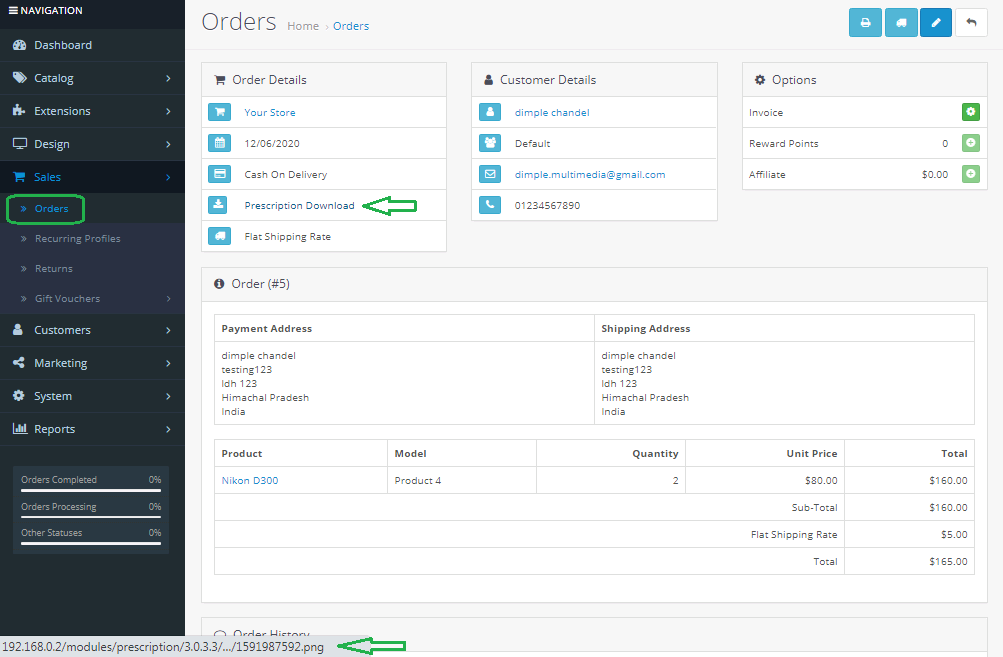
-
Installation of Order with Prescription 2.3.x
-
-
Step 1: Extract Zip

Step 2: Two Folders

Step 3:
Upload these folder by ftp correct location for example (admin to admin , catalog to catalog) (no core file effect)

Step 4:
Go To Admin Panel > Extensions > Extension Installer > Click On Upload Button

Step 5: upload TMD Prescription XML File

Step 6:
Go To Admin Panel > Extensions > Modification Click Refresh Button
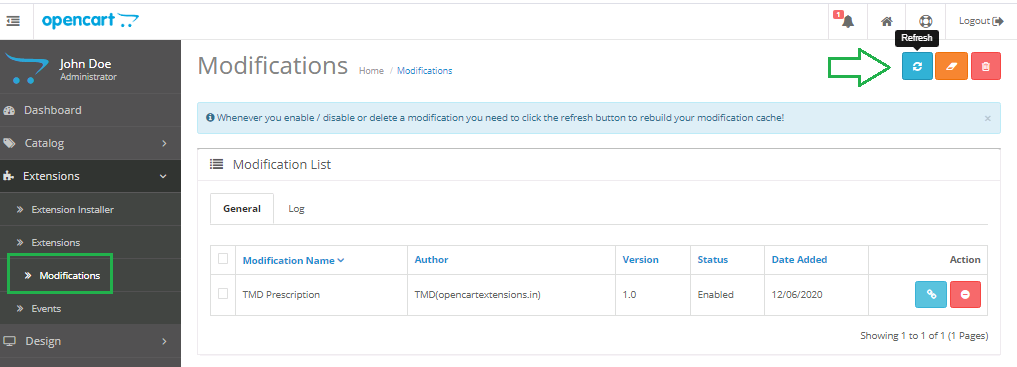
Step 7:
Go To Admin Panel > Extensions > Extensions > Select Module > Click on Prescription Setting Green Install button Then Sql Update

Step 8: After That Click On edit Button

Step 9: Prescription Setting

Step 10:
Go To Admin Panel > Catalog > Product > Select Prescription Tab Status >

Step 11: Click On Add To Cart Button

Step 12:
Shopping Cart Page > Click On upload Button

Upload any Document

After upload Document success Message

Click On Checkout Button

Click On Confirm Button

Step 13:
Go To My account Menu > Click On Prescription List

Prescription List
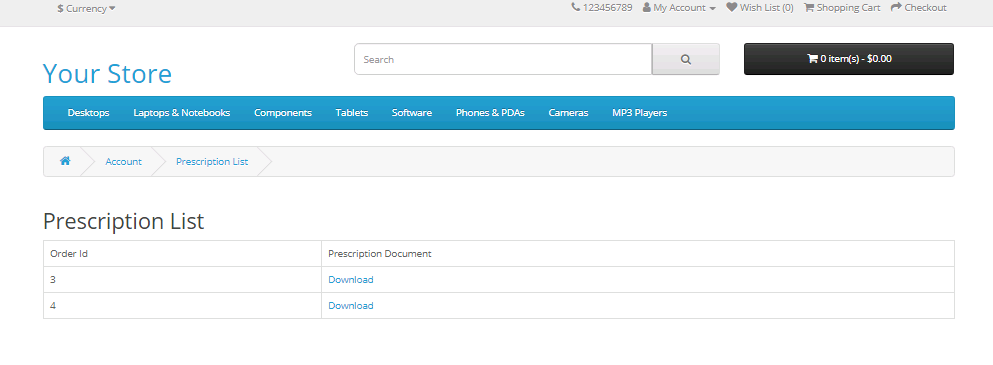
Step 14:
Go To Admin Panel > Sale > Order > Click On View Button

Prescription Download

Step 15: Click On Category

Shopping Cart Page > Click On upload Button

Click On Confirm Button

Prescription List

Step 16:
Go To Admin Panel > Sale > Order > Click On View Button > Prescription Download

-
Contact Us
If you have question which is beyond this knowledgebase Kindly contact us
Write to Us Now