-
The OpenCart Book shop theme is developed to attract your readers with its elegant and unique design. The theme is focused to engage readers with its great UI and UX.
All the premium features and elements are available with this OpenCart bookstore theme. Finding books just got a lot easier with our easy and flexible filtration options.
This Bookshop theme for OpenCart includes all the features one may need to search and read books online. An admin can list a number of books according to different topics and branches.
New Book Shop Theme
Installation of New Bookshop Theme 3.x (responsive theme)
-
-
Step 1: Zip Folder

Step 2:
Go To Admin Panel > Extensions > Installer > Click Upload Button

Step 3: Upload New Bookshop Theme

Step 4: After Zip Upload Success Message

Step 5:
Go To Admin Panel > Extensions > Modifications > Click On Blue Refresh Button

Step 6:
Go To Admin Panel > Extensions > Extensions > Select Modules > Click On New Bookshop Theme Green Install Button

Step 7:
Go To Admin Panel > System > Users > User Groups > Click Select All And Save It

Step 8: Showing Extra Menus List

Step 9:
Go To Admin Panel > Extensions > Extensions > Select Theme > Click On TMD Multipurpose Theme Green Install Button After That Click On Blue Edit Button

Step 10:
Select Theme, Status, Add Product Image Thumb Size, Product Image Popup Size, Product Image List Size, Related Product Image Size and Then Save It

step 11:
Go To Admin Panel > System > Setting > General Tab > Select Theme

Step 12:
Click Image Tab > Upload Theme Logo And Save It

Activate Theme

Step 13:
Go To Admin Panel > Extra Menu > Theme Control > Select Color Theme
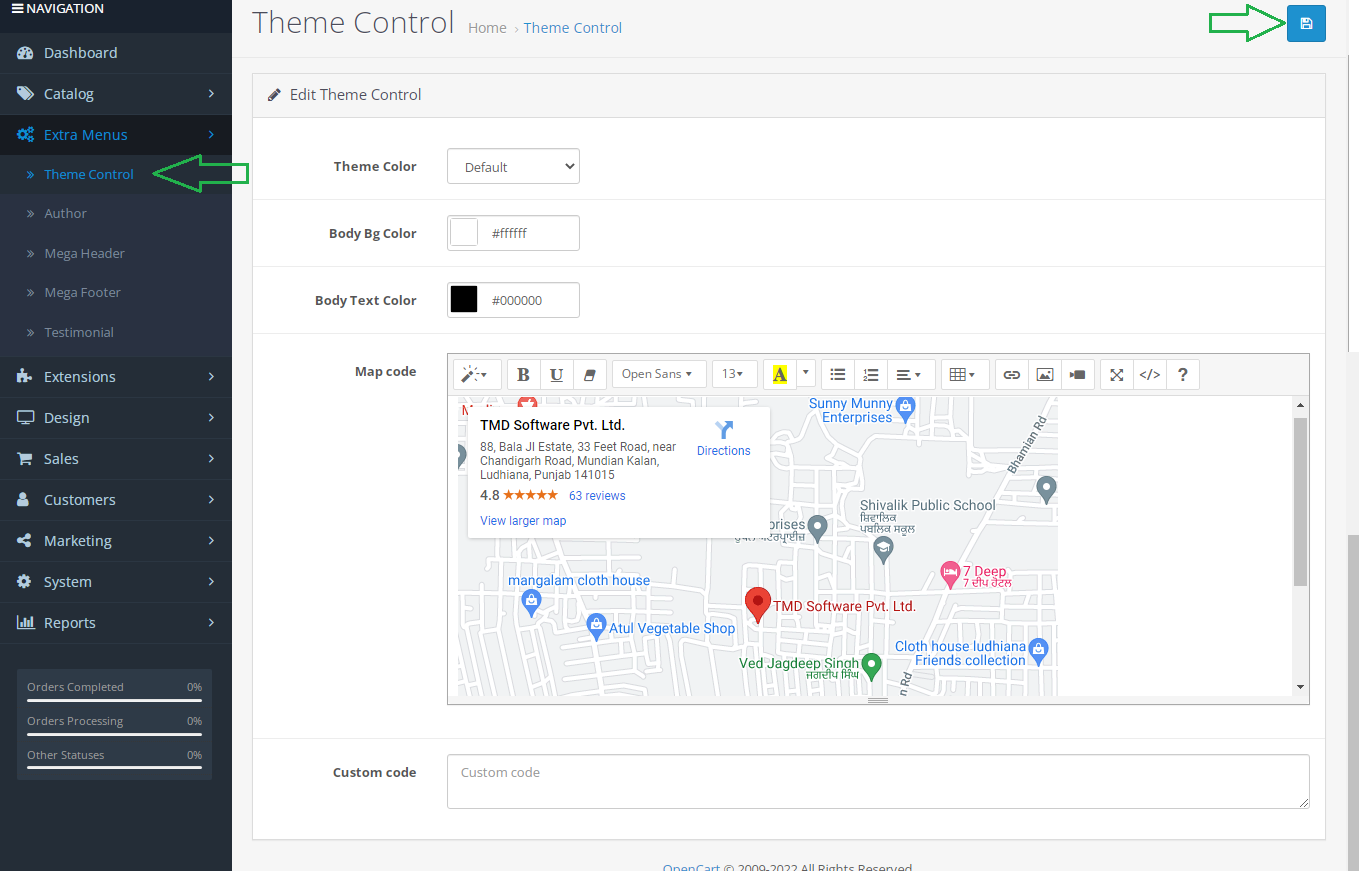
Step 14:
Extra Menu > Mega Header > Click On Setting Button

Step 15:
Setting For Color, Add Header Title Font-Size, Sub Link Font-Size, Product Limit, Category Limit, Add Size Product Image,Category Image, Manufacture Image And The Save It

Step 16:
Mega Header > Click On Add New Button

List Mega header


Step 17:
Mega Footer Setting > Click On Seting Icon Button

Select Color Frontend Menu

Click on Add New Button


Mega Footer List


Step 18:
Go To Admin Panel > Design > Banner > Edit Home Page Slideshow and Upload Slider Image And Then Save It

Step 19:
Go To Admin Panel > Extensions > Select Module > Edit Home Page Slideshow Add (Width,Height) And Then Save It

Go To Admin Panel > Design > Layout > Edit Home Select Home Page Position Column Slider Then Save It

Home Page Slider

Column Slider Left > Category Module Activate


Step 20:
Go To Admin Panel > Design > Banner > Click New Add Button > Add Banner Name, Upload Image And Then Save It

Step 21:
Go To Admin Panel > Extensions > Extensions > Select Module > Click Banner Add New Button > Add Module Name, Select Banner, Add Width,Height And Then Save It

Step 22:
Go To Admin Panel > Design > Layout > Click Home Edit Button > Column Slider Right Position
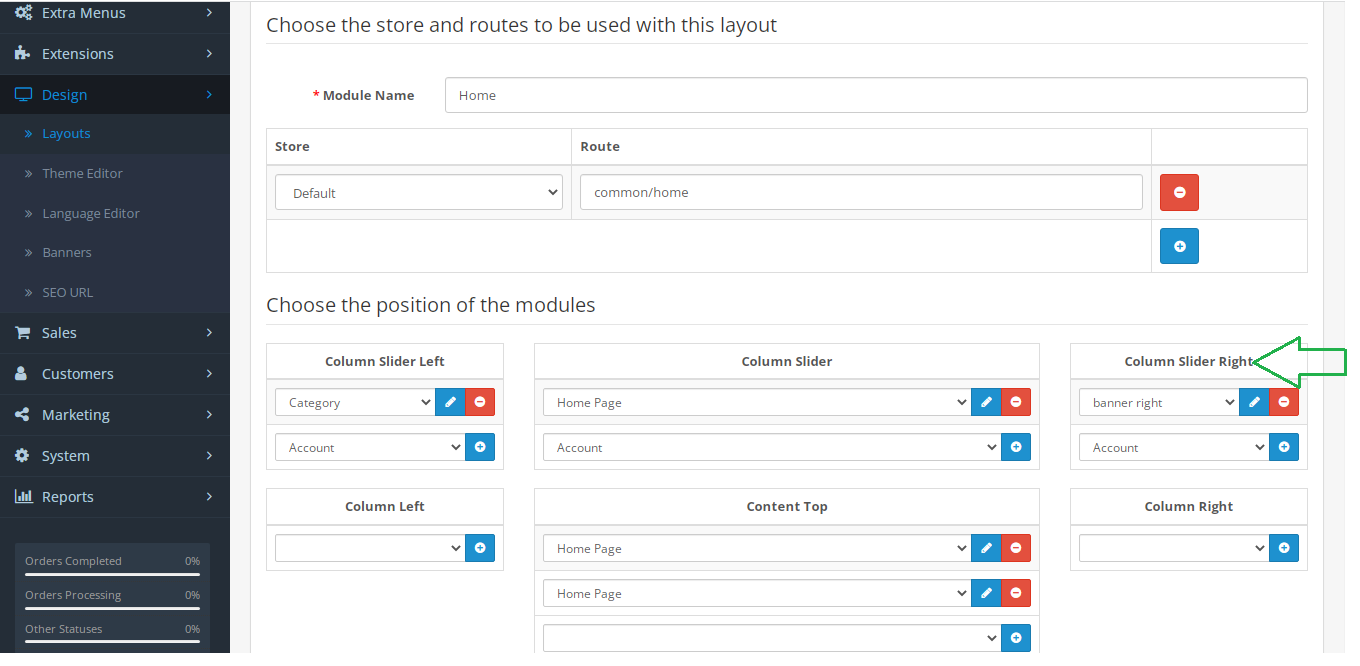

Go to Extension > Modules - HTML > Click On Green Install Button Then Click On Edit Button

Free Delivery HTML


Deal HTML
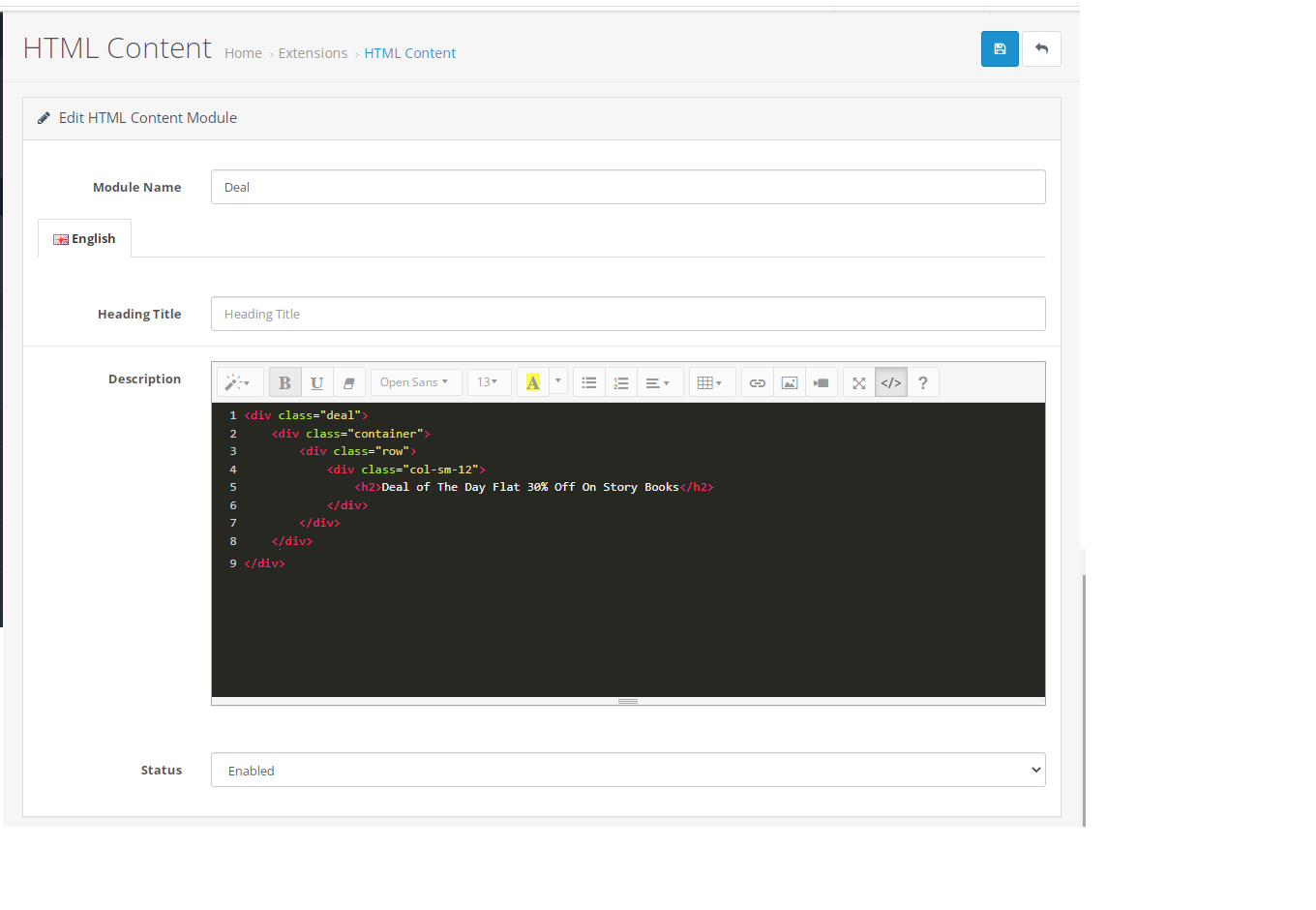

Mid Banner HTML


Midd Top Banners HTML


Step 23:
Go To Admin Panel > Extensions > Extensions > Modules > Bestseller Module Install
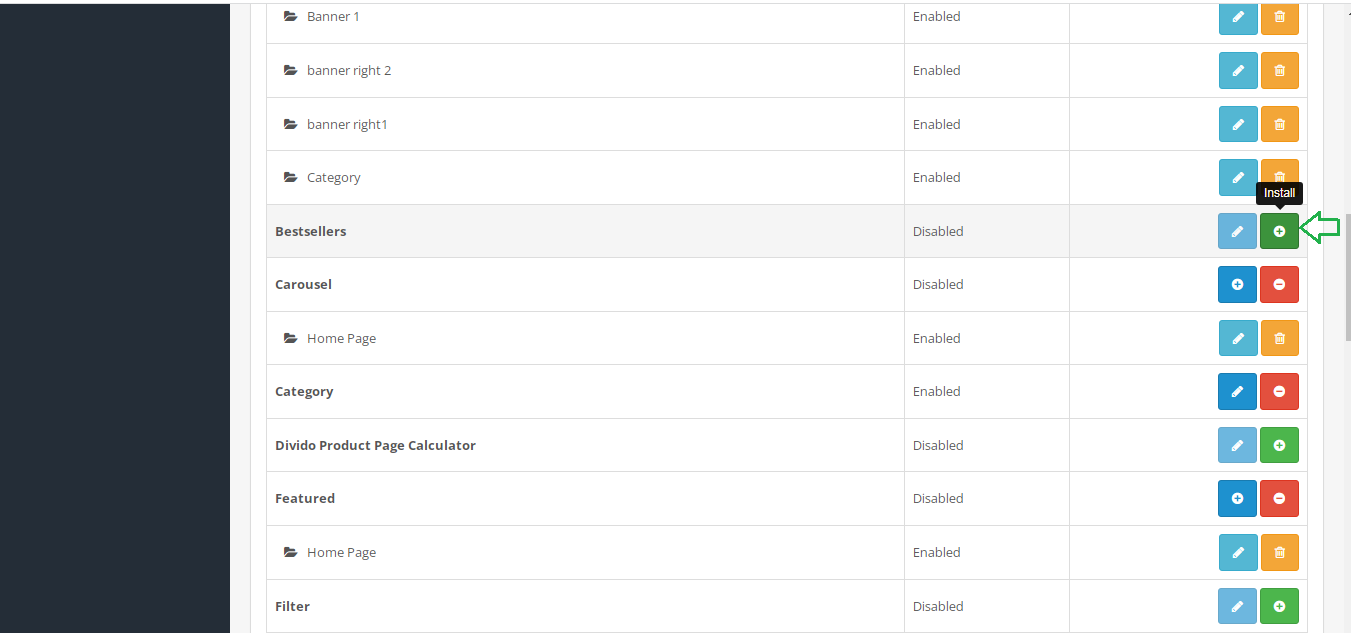



Step 24:
Feature module





Step 25:
Go To Admin Panel > Extra Menu > Author > Click Add New Button >

General Tab

Data Tab

Seo Tab

Author List

Step 26:
Go To Admin Panel > Extensions > Extensions > Select Module > Click On Author List Blue Edit Button

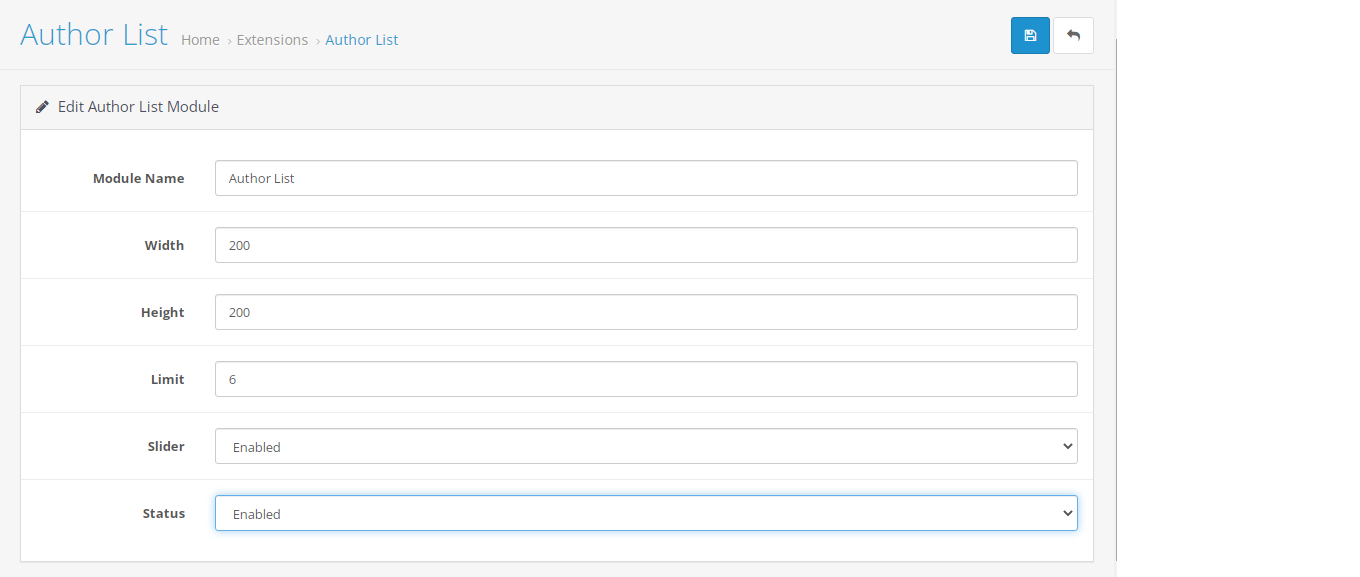
Step 27:
Go To Module > Author Search Click Green Install Button Then After Click On Blue Edit Button And Select All Option Then Save It

Step 28:
Go To Admin Panel > Catalog > Product > Click On Book Info Tab > And Fill This All Fields And Then Save It

Step 29:
Go To Admin Panel > Design > Layout > Click On Home Edit Button > Select Author List, Author To Booklist Content Top Position And Then Save It

Home Page Activate Author List And Author To Booklist

Add This New Layout > Click On Add New Button


Step 30:Click Any Author List And Show Author Search Module

Step 31: Click Any Author To Book List Product and Show Product BookInfo

Step 32:
Go To Admin Panel > Extra Menu > Testimonial > Right Side Click On Settting Button

Add This Image Size Background Color, Font Color Etc. And Save It

Testimonial List

Step 33:
Go To Admin Panel > Extensions > Extensions > Select Module > Click Testimonial (TMD) Module Click On Green Install Button

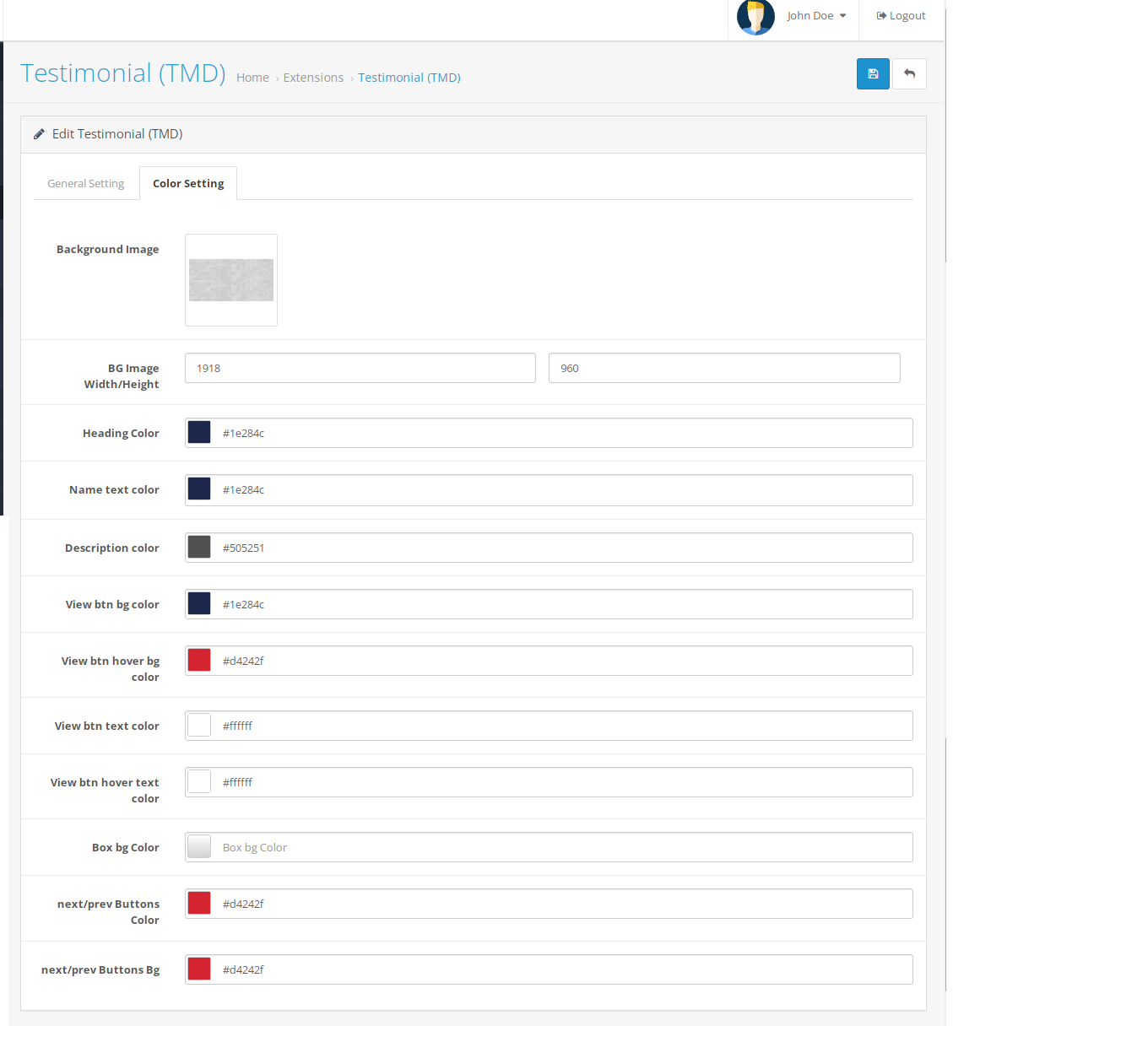
Step 34:
Design Layout > Home Edit > Postion Contact Bottom > Select Module And Save It


Step 35:
Go To Admin Panel > Extensions > Extensions > Select Modules > Click Tmd Ajax Filter Pro Click On Green Install Button

Click On Blue Edit Button

Step 36:
Design Layout > Category Edit > Postion Column Left > Select Module And Save it


Step 37:
Add This New layout > Click On Add New Button


Category Page

Product Page

-
Contact Us
If you have question which is beyond this knowledgebase Kindly contact us
Write to Us Now