-
OpenCart customer group product quantity module is created especially for that website who is selling the same product to various customers at different prices range or the same. Admin can assign product quantity to products and it's options. This extension helps admin to keep track of product quantity against each customer group. Thus tracking and creating a sale report will be easy.
This module automatically lists all enabled customer groups on your website. And shows on product's options and below quantity in the DATA tab. OpenCart customer group product quantity extension lets admin enter the different-different quantity for all customer groups.
Customer Group Product Quantity
Installation of Customer Group Product Quantity Module 4.x.x
-
Step 1: Zip Folder

Step 2
Go To Admin Panel > Extensions > Installer > Click Blue Button

Step 3: Upload Tmd multiple taxes Module Zip

Step 4: After zip Upload Click Green Install Button

Step 5: After Click Show Message (Success: The extension has been installed!)

Step 6
Go To admin Panel > Extensions > Extensions > Select Module > Click on TMD TMD Customer Group Quantity Green Install Button

Step 7: After That Click Blue Edit Button > First Click Here For Generate License key Then Enable Status
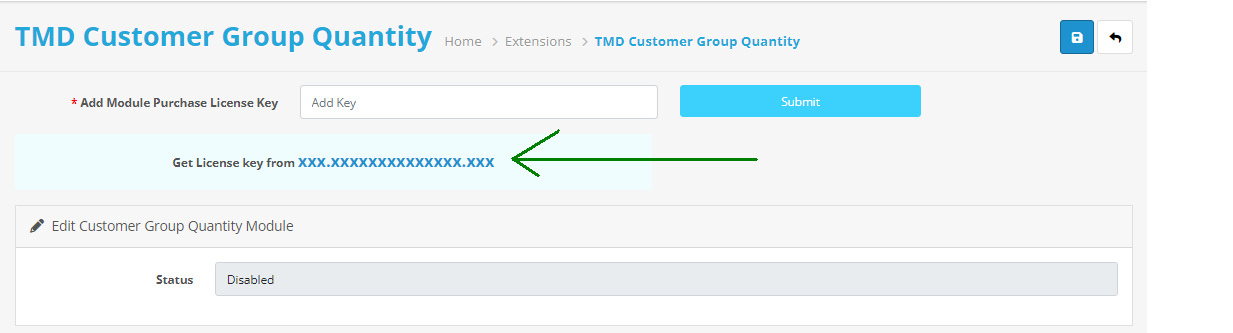
Step 8: Refresh Page Show Menu

Step 9: Go To Admin Panel > Customers > Customer Groups > Click On Add New Button

Add Customer Group Name

Customer Group List

Step 10: Go To Admin Panel > System > Setting > Click On Option Tab Select Customers Group And Save It

Step 11: Custmer Group Quantity Menu

Data Tab

Option Tab and save it

Custmer Group Quantity List

Step 12: Create Account

Add to Cart Any One Product to checkout Process

Step 13: After Confirm Order Less Custmer Group Quantity

Installation of Customer Group Product Quantity Module 3.x.x
-
-
Step 1: Zip Folder

Step 2:
Go To Admin Panel > Extensions > Installer > Click On Upload Button

Step 3: Upload Tmd Customer Group Quantity Module zip

Step 4: After Zip Upload Success Message

Step 5
Go To Admin Panel > Extensions > Modifications > Click On Blue Refresh Button

Step 6:
Go To Admin Panel > Extensions > Extensions > Select Module > Click On TMD Customer Group Quantity Green Install Button Then Sql Update

After That Click On Blue Edit Button > Select Status And Then save It

Step 7:
Go To Admin Panel > Customers > Customer Groups > Click On Add New Button

Add Customer Group Name

Customer Group List

Step 8:
Go To Admin Panel > System > Setting > Click On Option Tab Select Customers Group And Save It

Step 9:
Go To Admin Panel > Catalog > Product > Click On Data Tab And Add Customer Group Quantity

Click On Option Tab > Add Customer Group Quantity And Save It

Step 10:Create Account

Product Add To Cart

Confirm Order

Step 11:
Go To Admin Panel > Catalog > Product > Click On Data Tab Quantity > Whole Seller - Quantity
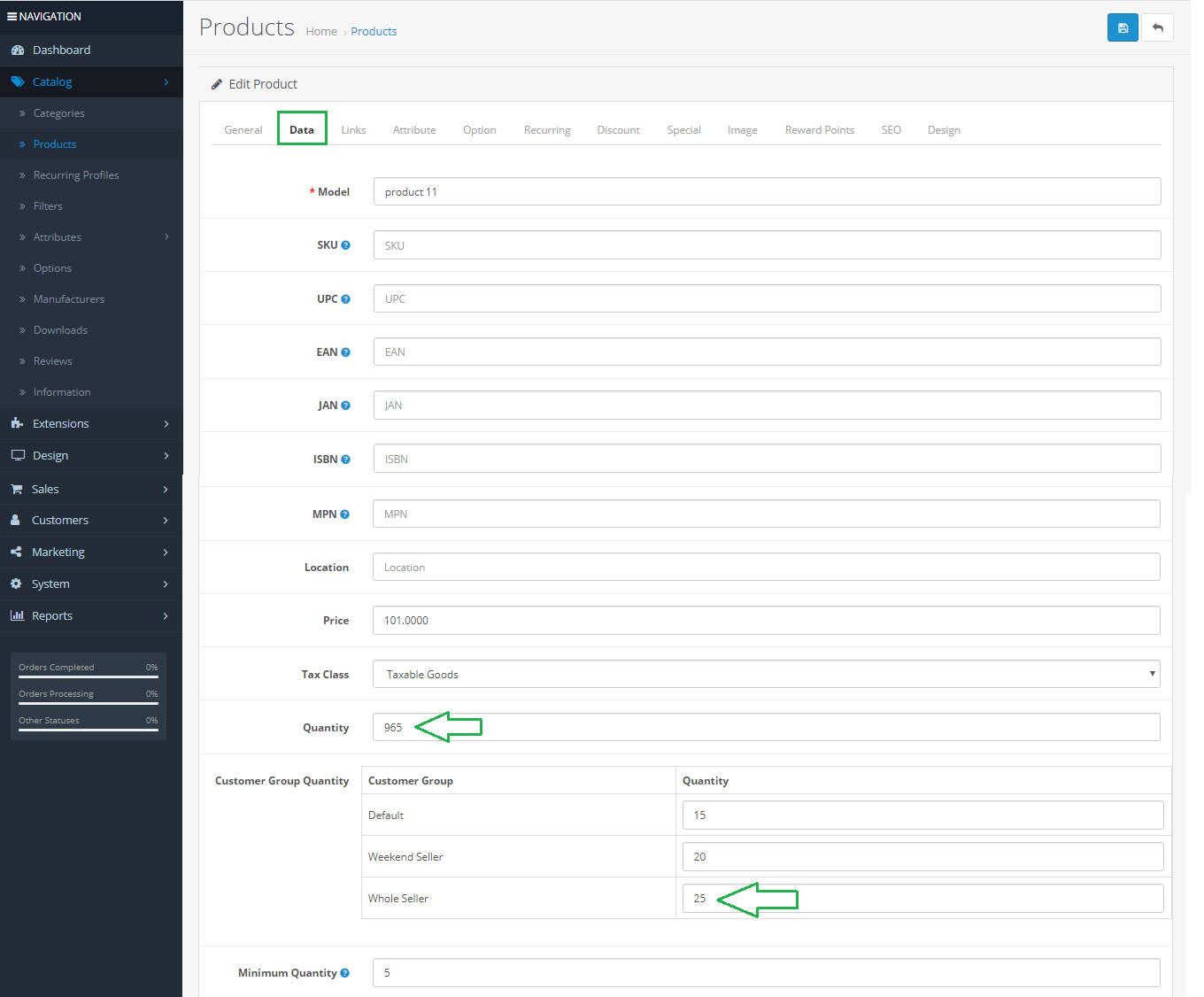
Click On Option > Whole Seller - Quantity

Step 12:
Go To Admin Panel > Sales > Orders > Click On Blue View Button

Select Order Status Cancel > Notify Customer Checkbox Tick > Click On Blue Add History Button

Step 13:
Go To Admin Panel > Catalog > Product > Click On Data Tab Quantity > Whole Seller + Quantity

Click On Option > Whole Seller + Quantity

-
Installation of Customer Group Product Quantity Module 2.3.x
-
-
Step 1:Zip Extract

Step 2: Two Folder

Step 3:
Upload these folder by ftp correct location for example (admin to admin ) (no core file effect)

Step 4:
Go To Admin Panel > Extensions > Extension Installer > Click On Uplaod Button

Step 5: Upload TMD Customer Group Quantity XML File

Step 6:
Go To Admin Panel > Extensions > Modifications > Click On Blue Refresh Button

Step 7:
Go To Admin Panel > Extensions > Extensions > Select Modules > Click On TMD Customer Group Quantity Green Install Button Then Sql update

After That Click On Blue Edit Button > Select Status And Then save It

Step 8:
Go To Admin Panel > Customers > Customer Groups > Click Add New Button

Add Customer Name

Customer Name List

Step 9:
Go To Admin panel > System > Settings > Click On Option Tab Select Customers Group And Save It

Step 10:
Go To Admin Panel > Catalog > Product > Click On Data Tab And Add Customer Group Quantity

Click On Option Tab > Add Customer Group Quantity And Save It

Step 11:Create Account

Product Add To Cart
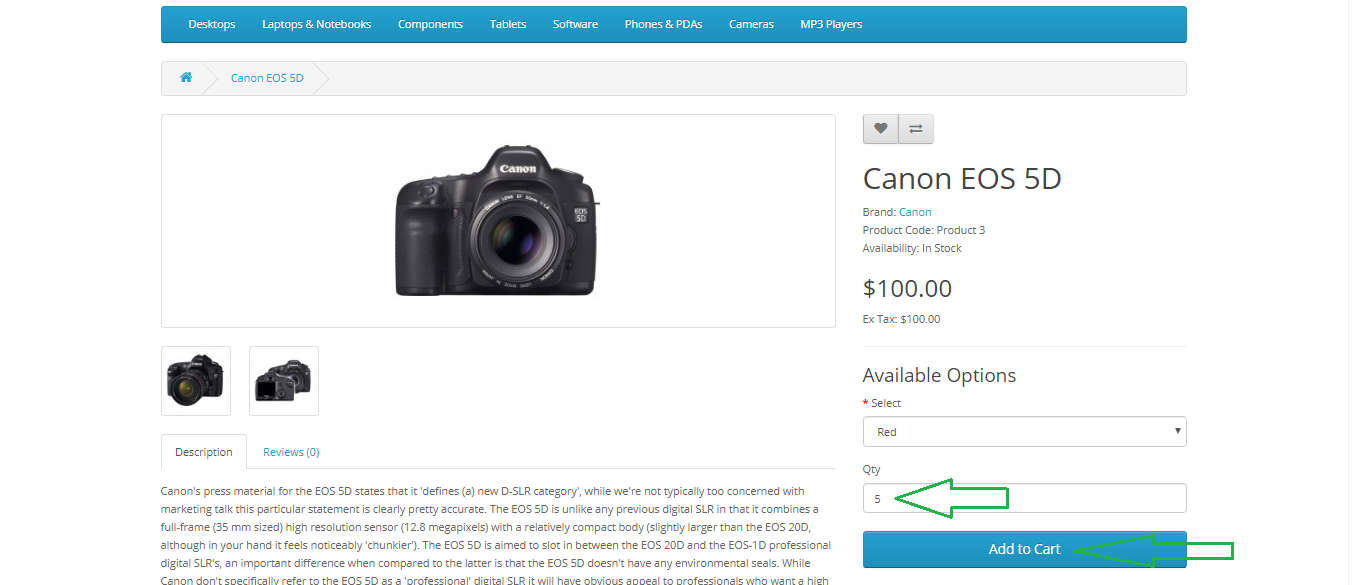
Confirm Order

Step 12:
Go To Admin Panel > Catalog > Product > Click On Data Tab Quantity > Whole Seller - Quantity

Click On Option > Whole Seller - Quantity

Step 13:
Go To Admin Panel > Sales > Orders > Click On Blue View Button

Select Order Status cancel > Click On Blue Add History Button

Step 14:
Go To Admin Panel > Catalog > Product > Click On Data Tab Quantity > Whole Seller + Quantity

Click On Option > Whole Seller + Quantity

-
Contact Us
If you have question which is beyond this knowledgebase Kindly contact us
Write to Us Now