-
This Module allow to create a dynamic booking and reservation system for your products.This is a multipurpose appointment booking schedule system Module. That will convert your store into a dynamic and well planner System. module working will help store owner to create different types of booking with different time slots, that impact the sales of store.Booking module will provides you to create own appointment fields to get any information that you need to collect for each appointment.this useful module is simple for use, easy to manage booking System scheduling for each service providers who really think about their customers.
Booking and Reservation System
Installation of Booking Module 3.x.x
-
-
Step 1: Zip Extract

Step 2: Upload Folder

Step 3
Upload these folder by ftp correct location for example (admin to admin , catalog to catalog ,system to system) (no core file effect)

Step 4
Go To Admin Panel > Extensions > Modifications > Click On Blue Refresh Button

Step 5
Go To Admin Panel > Extensions > Extensions > Select Modules > Click On TMD Booking System Green Install Button

Step 6: Tmd Booking System Menu
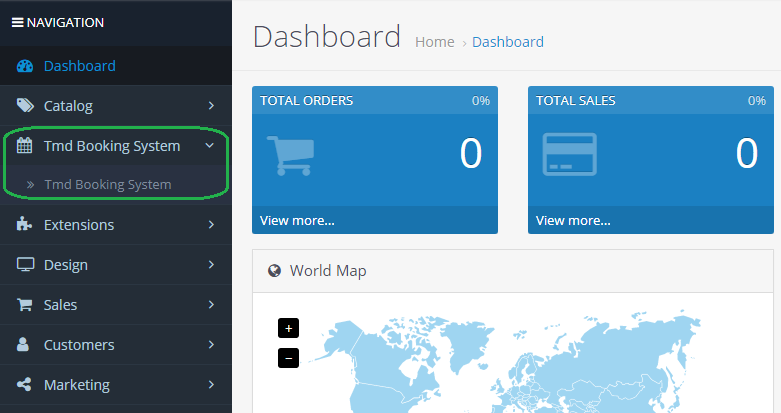
Step 7:
Go To Admin Panel > System > Users > Users Groups > Selact All Ans Then Save It

Step 8: Form Builder Menu
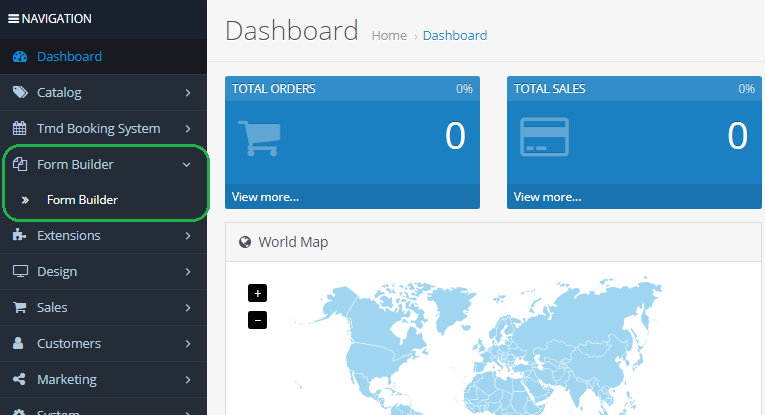
Click On Form Builder Add New Button
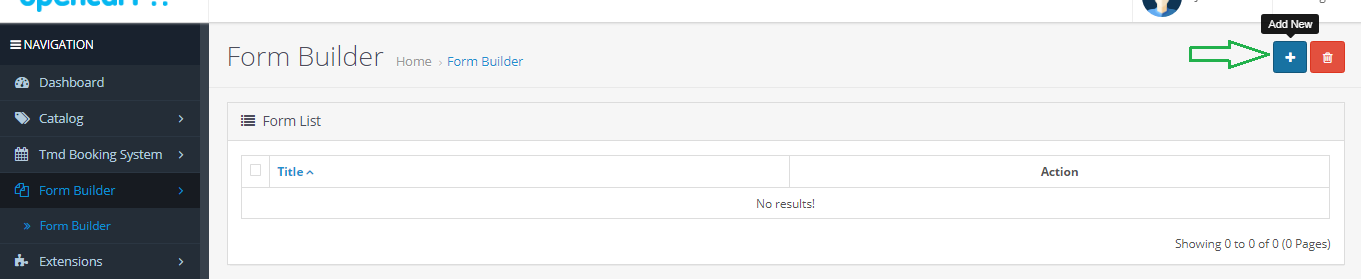
Language Tab

Add Field And Then Save It

Form Builder List

Click Tmd Booking system Menu

Selact Booking Date ,Exclude Day ,Exclude Date And Click On Add Time Slot Green Button
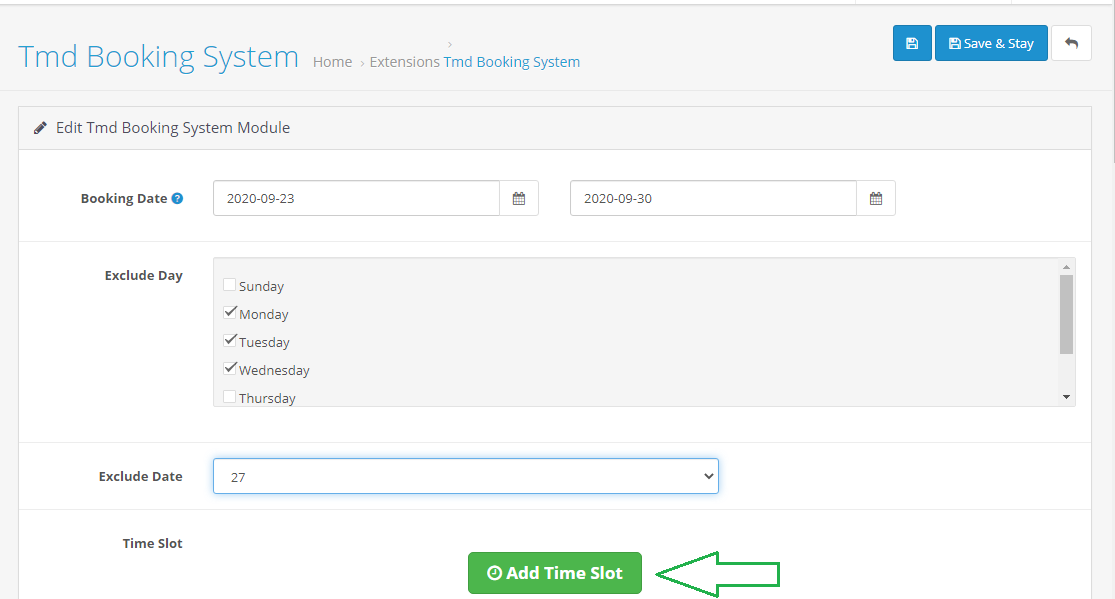
Selact Time Slot, No Of Person,Price Of Person, Selact Product And Then Save It

Step 9:
Product Page Click Book Now
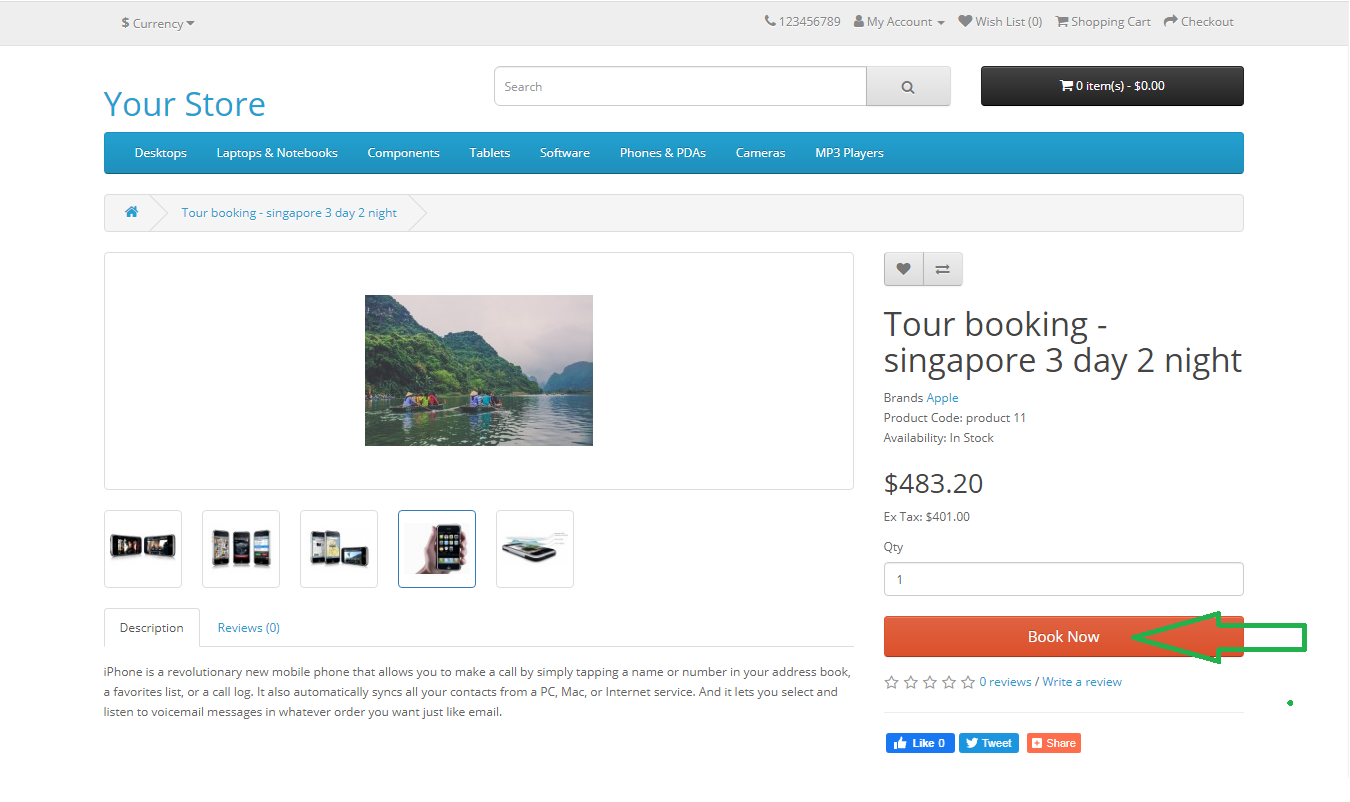
Popup Open Select Exclude Date Click On Time Slot

Booking Information Add No Of Adult And No Of Child

Booking Payment Detail

Confirm Order

Step 10:
Category Page Click Book Now
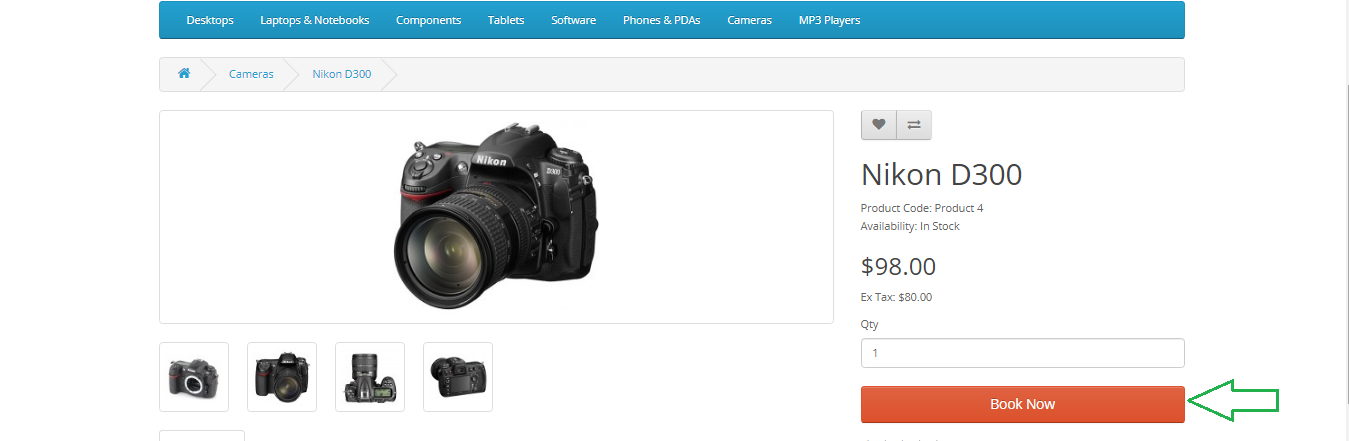
Popup Open Select Exclude Date Click On Time Slot
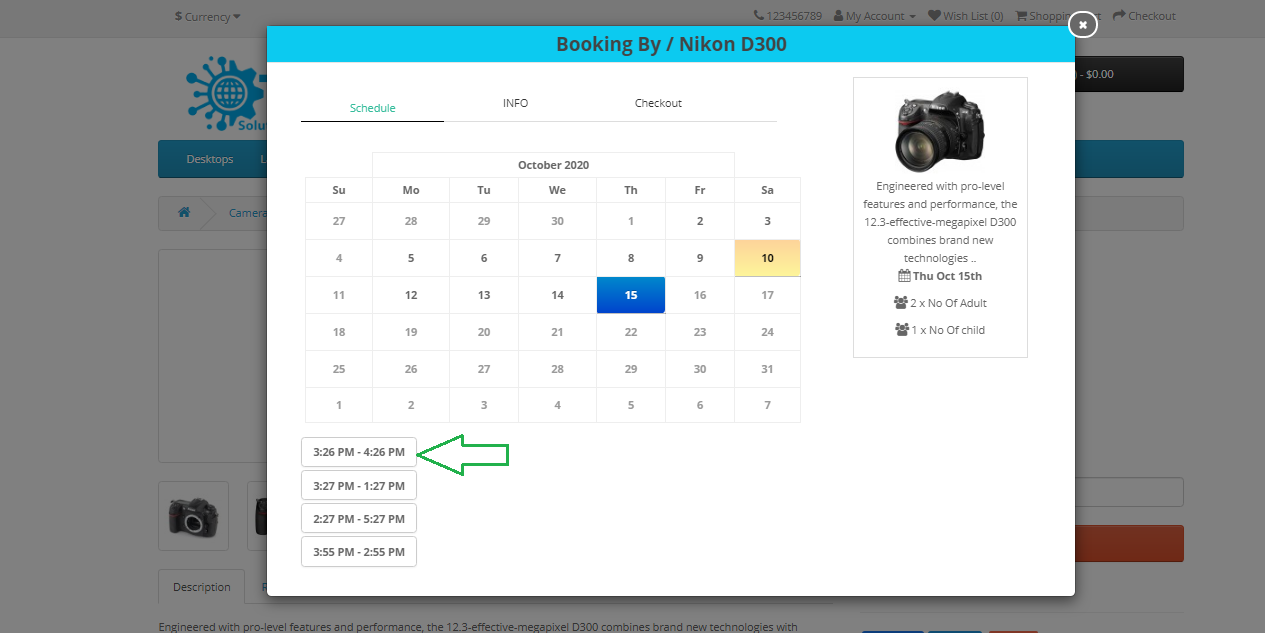
Booking Information Add No Of Adult And No Of Child

Booking Payment Detail

Confirm Order

Step 11:
Manufacturer Page Click Book Now
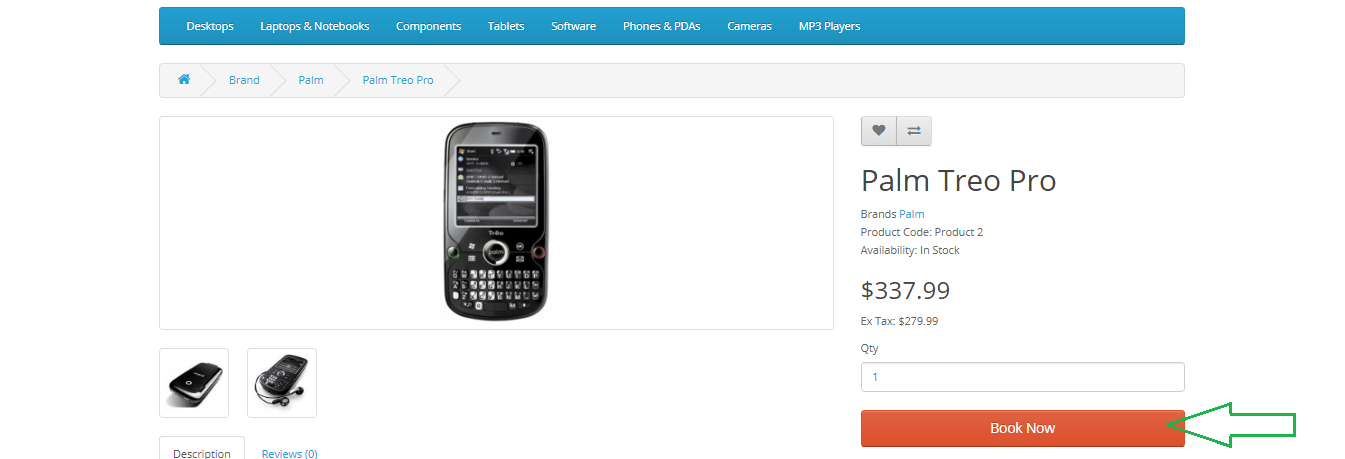
Popup Open Select Exclude Date Click On Time Slot

Booking Information Add No Of Adult And No Of Child
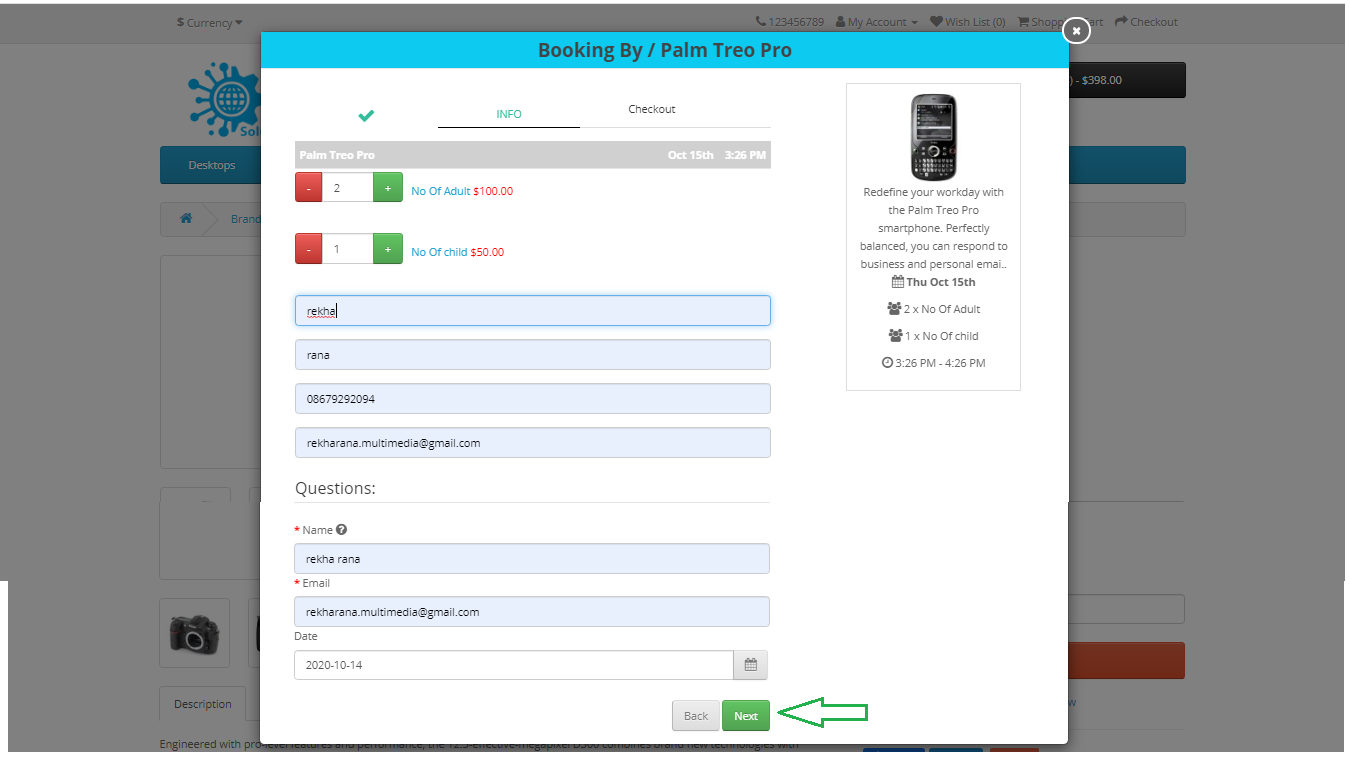
Booking Payment Detail

Confirm Order

Step 12:
Go To Admin Panel > Sales > Orders > Click On View Button


Pirnt Invoice Page

-
Installation of Booking Module 2.3.x
-
-
Step 1:Zip Extract

Step 2:Two Folder

Step 3:Upload these folder by ftp correct location for example (admin to admin,catalog to catalog) (no core file effect)

Step 4
Go To admin Panel > Extensions > Extension Installer > Click On Upload Button

Step 5: Upload Booking XML File

Step 6:
Go To Admin Panel > Modifications > Click On Refresh Button

Step 7:
Go To Admin Panel > Extensions > Extensions > Select Modules > Click On TMD Booking System Green Install Button

Step 8: Tmd Booking System Menu

Step 8:
Go To Admin Panel > System > Users > Users Groups > Selact All Ans Then Save It

Step 9: Form Builder Menu

Click On Form Builder Add New Button
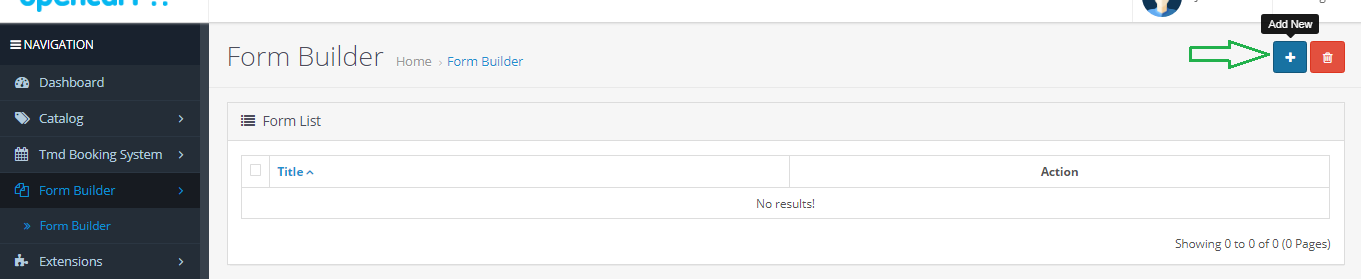
Language Tab

Add Field And Then Save It

Form Builder List

Click Tmd Booking system Menu

Selact Booking Date ,Exclude Day ,Exclude Date And Click On Add Time Slot Green Button
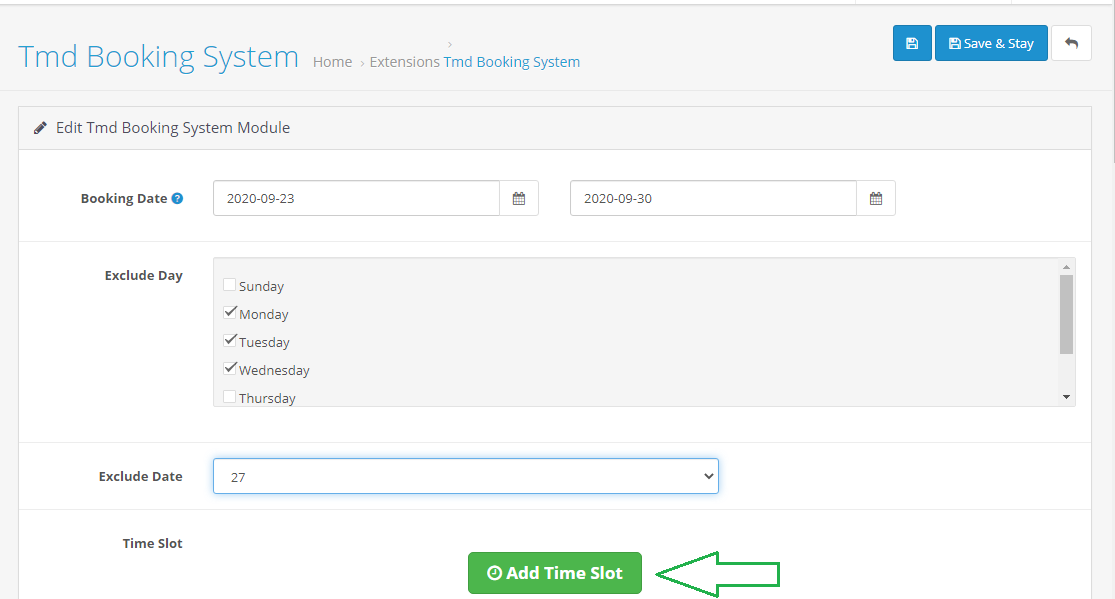
Selact Time Slot, No Of Person,Price Of Person, Selact Product And Then Save It

Step 9:
Product Page Click Book Now
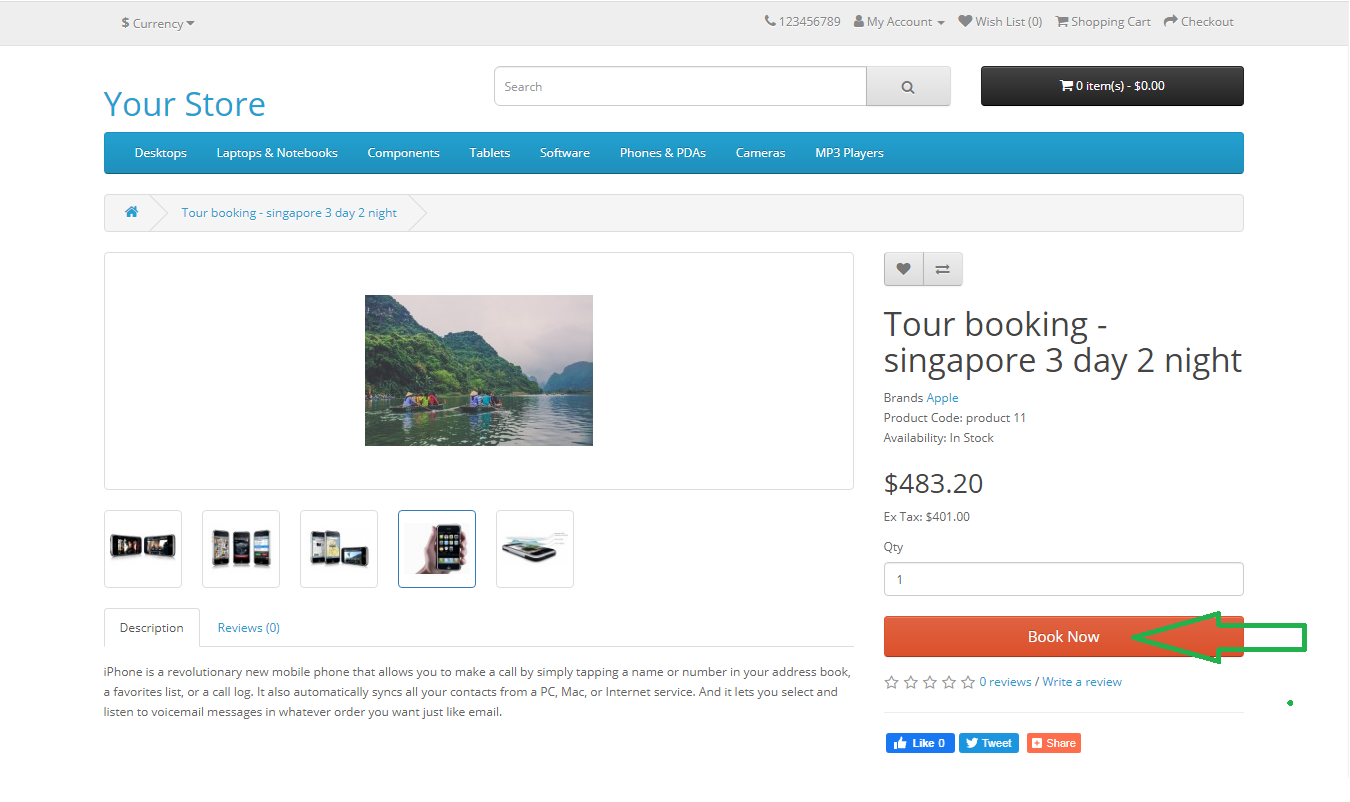
Popup Open Select Exclude Date Click On Time Slot

Booking Information Add No Of Adult And No Of Child

Booking Payment Detail

Confirm Order

Step 10:
Category Page Click Book Now
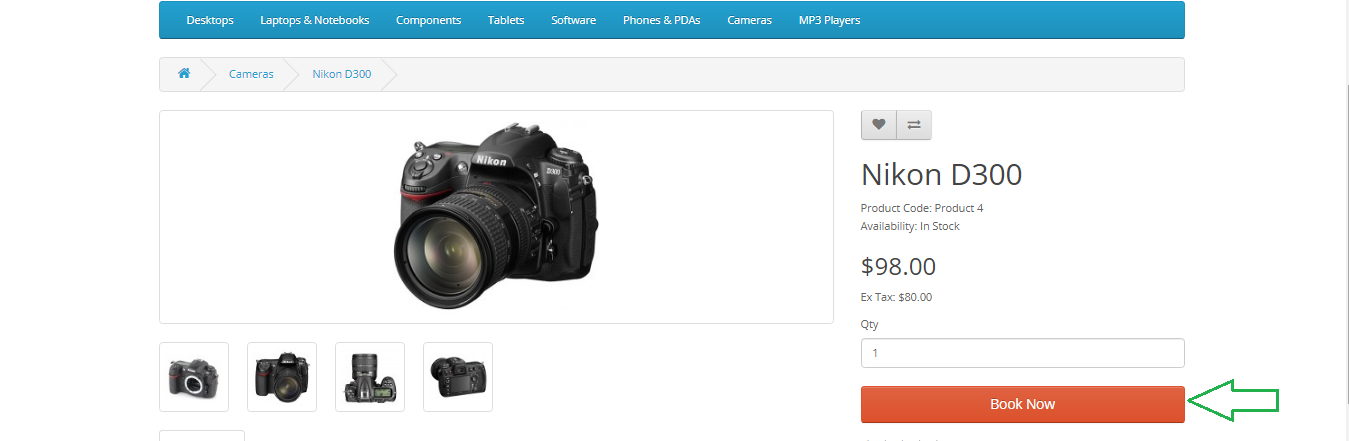
Popup Open Select Exclude Date Click On Time Slot
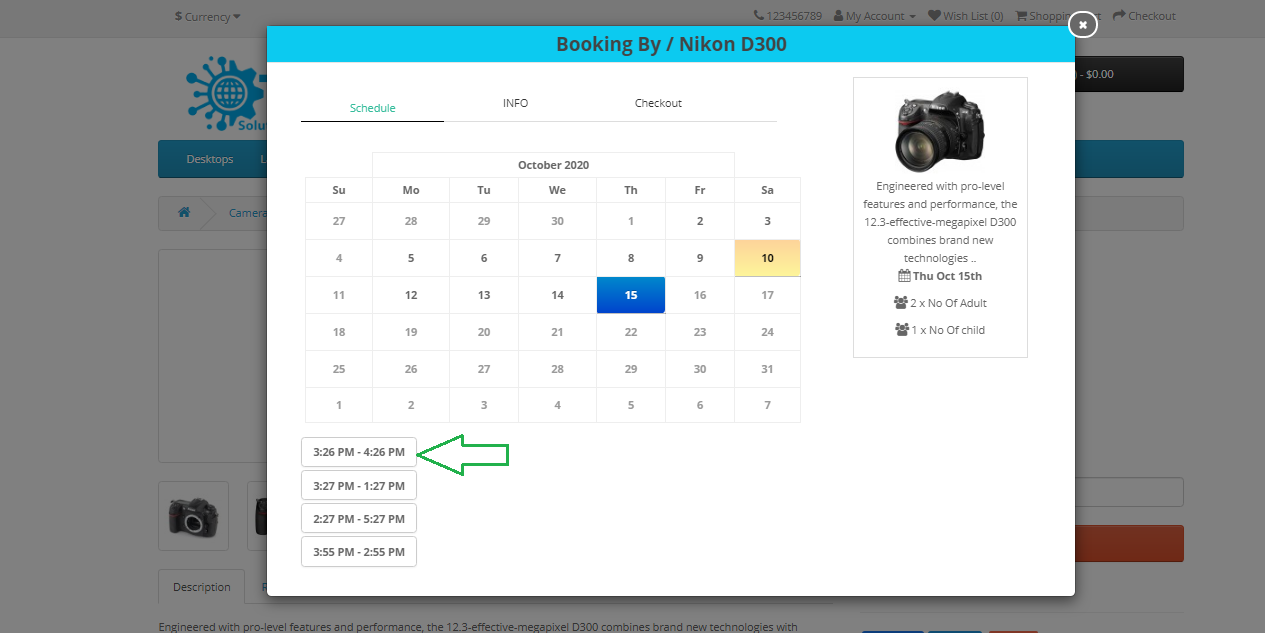
Booking Information Add No Of Adult And No Of Child

Booking Payment Detail

Confirm Order

Step 11:
Manufacturer Page Click Book Now
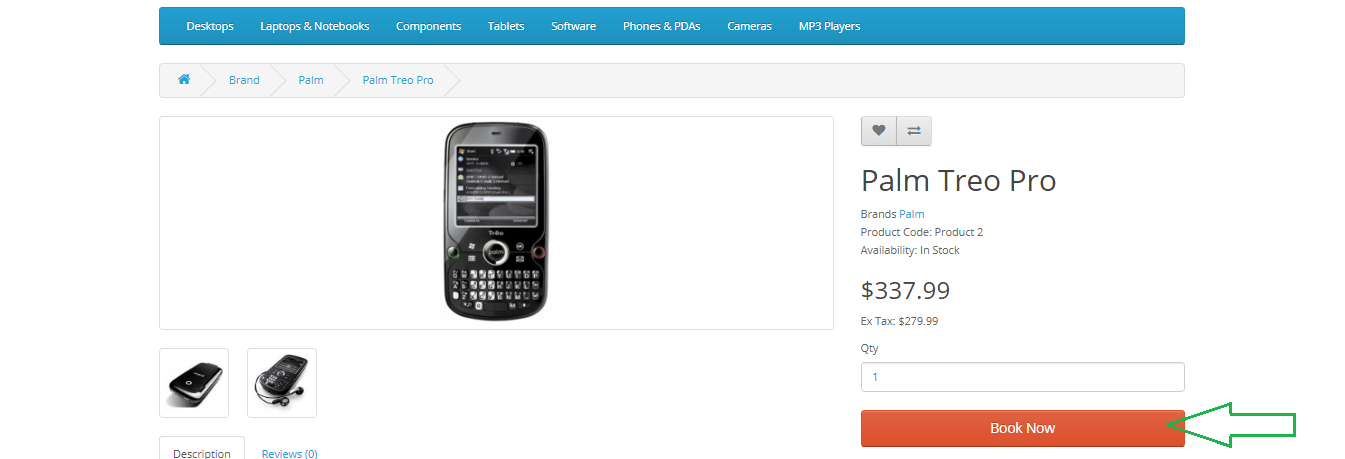
Popup Open Select Exclude Date Click On Time Slot

Booking Information Add No Of Adult And No Of Child
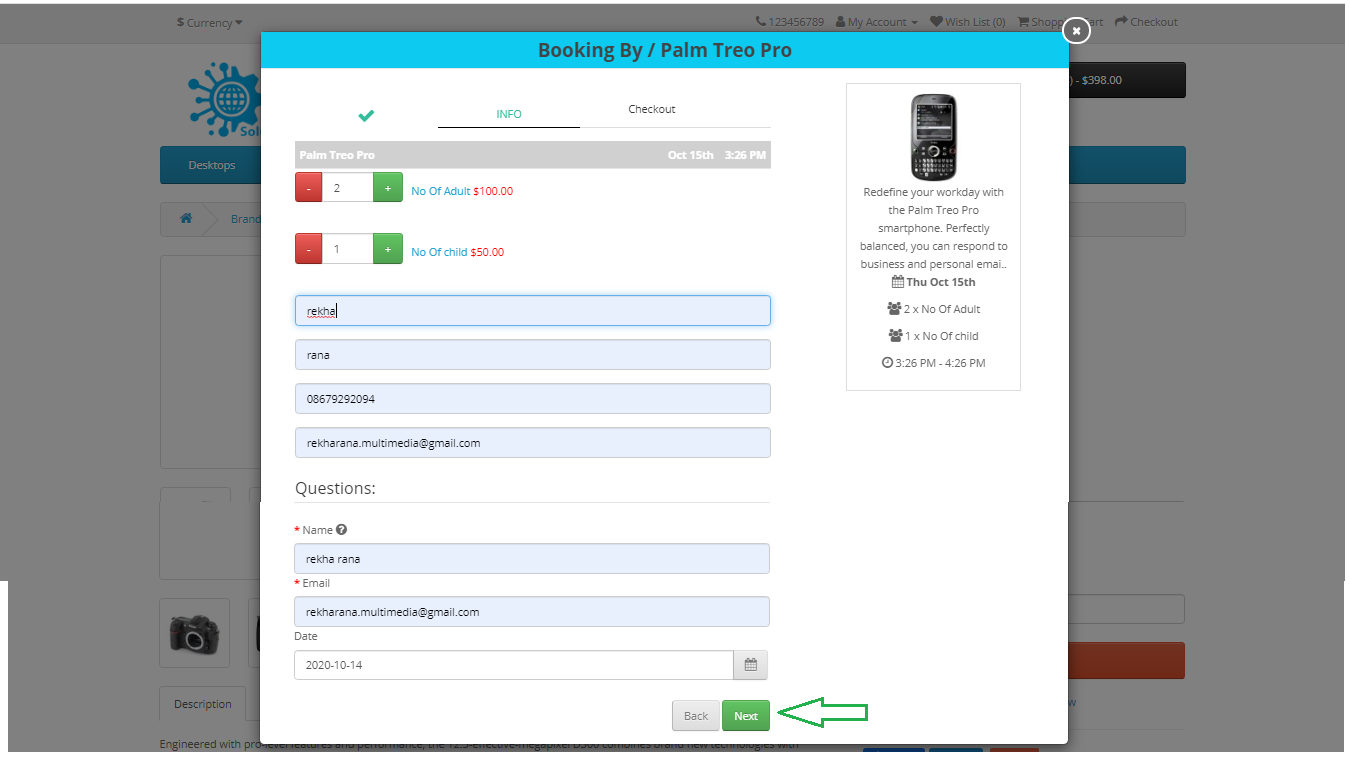
Booking Payment Detail

Confirm Order

Step 12:
Go To Admin Panel > Sales > Orders > Click On View Button


Pirnt Invoice Page

-
Contact Us
If you have question which is beyond this knowledgebase Kindly contact us
Write to Us Now